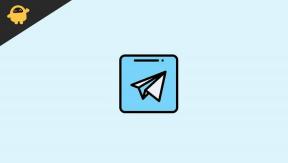كيفية تخصيص الملاحظات المرئية لنقاط اللمس على Windows 10
Miscellanea / / August 05, 2021
في نظام التشغيل Windows 10 ، يُسمح للمستخدمين بالوصول إلى الكثير من المرافق التي تجعل المهام اليومية أسهل. من بينها التعليقات المرئية التي تتعرف على لمستك عندما تضغط على شاشة اللمس للجهاز. ستكون ميزة الملاحظات المرئية هذه دعمًا ممتازًا لأولئك الذين يقدمون عروضًا تقديمية على شاشات كبيرة.
تسمح التسهيلات الأفضل في التغذية المرتدة المرئية للمستمعين بالتقاط مقدم العرض بسهولة. في هذه المقالة ، سنجعلك تفهم كيفية تخصيص الملاحظات المرئية لنقاط اللمس على Windows 10. نشارك بعض النصائح والحيل لتجعلك على دراية بكيفية تنشيط Touch Visual Feedback.
نناقش هنا ثلاث طرق مختلفة لتمكين ميزات الملاحظات المرئية على نظام التشغيل Windows 10. دعونا نرى الطرق الثلاث ؛
جدول المحتويات
- 1 يمكنك استخدام تطبيق الإعدادات
-
2 يمكنك استخدام لوحة التحكم
- 2.1 يمكنك استخدام محرر التسجيل
- 3 قم بتشغيل الملاحظات المرئية الخاصة بك لـ Touch Points أغمق وأكبر
يمكنك استخدام تطبيق الإعدادات
يمكنك اتباع العملية أدناه لتمكين التعليقات المرئية لنقاط اللمس.
- بادئ ذي بدء ، افتح تطبيق الإعدادات باستخدام الضغط على مفتاح Windows + I
- ثم يمكنك تحديد سهولة الوصول
- اضغط على مؤشر المؤشر في قائمة الجزء الأيمن

- هناك يمكنك مشاهدة "إظهار الملاحظات المرئية حول نقاط اللمس عندما ألمس الشاشة" ، ثم قم بتبديلها للتشغيل.
بعد الانتهاء من هذه الخطوات ، يمكنك الخروج من تطبيق الإعدادات وإعادة تشغيل جهاز الكمبيوتر الخاص بك. عند إعادة تشغيل جهاز الكمبيوتر الخاص بك ، تحقق من أنه يمكنك رؤية الملاحظات المرئية لنقاط اللمس.
يمكنك استخدام لوحة التحكم
إذا لم تعمل العملية المذكورة أعلاه بشكل صحيح ، فيمكنك استخدام هذه الطريقة البديلة لتنشيط الملاحظات المرئية لنقاط اللمس.
- يمكنك الانتقال إلى شريط المهام واختيار رمز البحث واكتب "لوحة التحكم".
- بعد تحديد لوحة التحكم ، انقر فوق القائمة المنسدلة بالقرب من عرض حسب واختر أيقونات صغيرة
- ثم اختر Pen and Touch.
- لا تنس التأكد من وجودك على علامة التبويب التي تعمل باللمس وتحديد الخيار "إظهار التعليقات المرئية عند لمس الشاشة".
عند اكتمال هذه العمليات ، يمكنك الخروج من لوحة التحكم وإعادة تشغيل الكمبيوتر. عند إعادة تشغيل جهاز الكمبيوتر الخاص بك مرة أخرى ، يمكنك التحقق من توفر الملاحظات المرئية لنقاط اللمس أم لا.
يمكنك استخدام محرر التسجيل
اسمحوا لي أن أحذر من أن هذه الطريقة معقدة إلى حد ما. إذا كانت لديك مهارات تقنية عالية ، فاستخدم هذه الطريقة ؛ خلاف ذلك ، لا تحاول هذه الطريقة. أثناء معالجة هذه الطريقة ، يحدث أي خطأ ؛ سيواجه جهاز الكمبيوتر الخاص بك أضرارًا جسيمة. هذه الطريقة مخصصة فقط لمستخدمي الكمبيوتر المتقدمين.
- في البداية ، اضغط على مفتاح Windows + R ؛ سيتم فتح مربع حوار تشغيل
- اكتب "رجديت" في مربع الحوار تشغيل وانقر فوق موافق
- ثم يمكنك النقر فوق "نعم" في التحكم في حساب المستخدم
- إذا تم تشغيل محرر التسجيل ، فقم بالتوجيه إلى HKEY_CURRENT_USER \ ControlPanel \ Cursors
- ثم انتقل إلى الجزء الأيسر وابحث عن ContactVisualization DWORD
- عند استخدام النقر بزر الماوس الأيمن ، حدد تعديل من قائمة السياق
- حدد مربع بيانات القيمة وقم بتغييره إلى 1 وانقر فوق موافق لحفظ التغيير
- ثم ابحث عن GestureVisualization DWORD وانقر بزر الماوس الأيمن فوقه
- بعد ذلك ، تختار تعديل وتغيير بيانات القيمة إلى 31
- أخيرًا ، انقر فوق "موافق"
إلى جانب الطرق الثلاث المذكورة أعلاه ، نعلمك الآن كيفية تحويل ملاحظاتك المرئية إلى نقاط Touch Points أغمق وأكبر.
قم بتشغيل الملاحظات المرئية الخاصة بك لـ Touch Points أغمق وأكبر
عندما ترى ملاحظات Touch الخاصة بك أخف وأصغر حجمًا ، يكون لديك خيار هنا. يمكنك تحويل تعليقات Touch إلى شكل أغمق وأكبر على نظام Windows 10. اتبع الخطوات لتعتيم تعليقات اللمس الخاصة بك ؛
- أولاً وقبل كل شيء ، انتقل إلى شريط المهام ثم انقر بزر الماوس الأيمن فوق رمز Windows
- ثم حدد الإعدادات
- عندما تصل إلى نافذة الإعدادات ، حدد سهولة الوصول
- ثم حدد Cursor and Pointer في قائمة الجزء الأيمن
- ثم انتقل إلى الجزء الأيمن واختر تغيير ملاحظات اللمس.
- وقم بتشغيل "جعل الملاحظات المرئية لنقاط اللمس أكثر قتامة وأكبر".
بعد هذه العملية ، أعد تشغيل الكمبيوتر وتحقق من أن الميزة تعمل. يمكنك أيضًا تخصيص ملاحظات اللمس باستخدام محرر التسجيل ، دعنا نرى كيف يتم تنشيط هذه العملية ؛
- انقر فوق مفتاح Windows + S لفتح مربع البحث
- اكتب "محرر التسجيل" في مربع البحث.
- ثم لمنح الإذن للتطبيق ، انقر على "نعم".
- إذا وصلت إلى "محرر التسجيل" مباشرة إلى HKEY_CURRENT_USER \ لوحة التحكم \ المؤشرات
- بعد ذلك ، انتقل إلى الجزء الأيمن وحدد ContactVisualization DWORD
- يمكنك تغيير بيانات القيمة إلى 2.
- ثم انقر فوق "موافق" واحفظ التغييرات.
- ثم أعد تشغيل الكمبيوتر.
على أي حال ، يمكنك الآن تخصيص الملاحظات المرئية لنقاط اللمس على نظام التشغيل Windows 10 دون مساعدة أي يد فنية ، كما يمكنك تعتيم ملاحظات اللمس. الطريقة الثالثة لتنشيط ميزة الملاحظات المرئية على نظام التشغيل Windows 10 مخصصة فقط لمستخدمي أجهزة الكمبيوتر المحترفين. إذا حدث تأخير في تعليقات اللمس ، فستكون هذه مشكلة في أداء جهاز الكمبيوتر الخاص بك. يمكنك التحقق من أداء جهاز الكمبيوتر الخاص بك.
ستساعدك النصائح المذكورة أعلاه على الوصول إلى ميزات الملاحظات المرئية على Windows 10. نأمل أن تساعدك هذه الكتابة في تخصيص الملاحظات المرئية وتشغيلها لنقاط اللمس على Windows 10. بعد الاطلاع على هذه الكتابة ، إذا كان لديك أي استفسارات أو ملاحظات ، فيرجى كتابة التعليق في مربع التعليق.