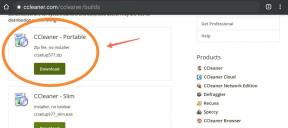كيفية إصلاح رمز خطأ OneNote 0xE4020045 (عميل غير مدعوم)
Miscellanea / / August 05, 2021
ROM مخصص | سيانوجين مود | تطبيقات أندرويد | تحديث البرامج الثابتة | MiUi | كل مخزون ROM | نظام Lineage OS |
قد ترى رمز الخطأ 0xE4020045 في OneNote 2016 أو 2013 بعد النقر فوق شريط المعلومات الأصفر الذي يظهر عندما يتم سحب دفتر ملاحظات مخزن محليًا (أو إضافته بطريقة أخرى) إلى OneDrive لنسخه احتياطيًا أو مزامنته أو تقاسمها. في حين أن هذا قد يعطي مظهرًا أن دفتر الملاحظات أصبح الآن دفتر ملاحظات مستندًا إلى مجموعة النظراء ، إلا أن OneNote سيستمر في معاملته كدفتر ملاحظات مخزن محليًا ما لم يتم نقل دفتر الملاحظات بشكل صحيح إلى OneDrive. اتبع المقالة أدناه للحصول على الدليل التفصيلي لإصلاح رمز خطأ OneNote 0xE4020045 (عميل غير مدعوم).
حتى بعد اتباع جميع الإرشادات الموضحة على الإنترنت ، قد لا تتمكن من الاهتمام برمز الخطأ مثل 0xE4020045. عندما تظهر مشكلات 0xE4020045 Onenote 2016 ، قد تميل إلى الاعتقاد بأن جهاز الكمبيوتر الخاص بك لديه تحولت إلى نوع من الخردة الميكانيكية ، وبالتالي قد تظل متحمسًا لاستبدال ملف الحاسوب.

إصلاح رمز خطأ OneNote 0xE4020045 (عميل غير مدعوم)
طريقة 1
- قم بإنهاء OneNote ، إذا كان لا يزال قيد التشغيل.
- على محرك الأقراص الثابتة بجهاز الكمبيوتر الخاص بك ، انتقل إلى المجلد الذي تم تخزين دفتر الملاحظات المتأثر فيه.
ج: \ المستخدمون \\ Documents \ دفاتر ملاحظات OneNote
- انسخ المجلد الذي يحمل نفس اسم دفتر الملاحظات المتأثر إلى المجلد الجذر لمحرك الأقراص الثابتة الرئيسي.
- يؤدي القيام بذلك بشكل فعال إلى إزالة نسخة دفتر الملاحظات من نطاق مزامنة OneDrive.
- في مستكشف ملفات Windows ، انقر فوق هذا الكمبيوتر ، وانقر نقرًا مزدوجًا لفتح موقع جذر محرك الأقراص الثابتة الذي نسخت دفتر الملاحظات في الخطوة السابقة.
- ثم انقر نقرًا مزدوجًا فوق المجلد الذي يحمل اسم دفتر الملاحظات المنسوخ.
- في مجلد دفتر الملاحظات المنسوخ ، انقر نقرًا مزدوجًا فوق ملف Open Notebook.onetoc2.
- إذا لم يكن هذا الملف موجودًا ، فانقر نقرًا مزدوجًا فوق أي ملف * .onetoc2 متاح آخر في هذا المجلد.
- عند فتح OneNote 2016 for Windows ، يجب الآن عرض الملاحظات من مجلد دفتر الملاحظات المنسوخ بشكل صحيح.
الطريقة الثانية
الخطوة 1: تنظيف القرص
- افتح "تنظيف القرص" بالنقر فوق الزر ابدأ صورة الزر "ابدأ".
- في مربع البحث ، اكتب Disk Cleanup.
- وبعد ذلك ، في قائمة النتائج ، انقر فوق تنظيف القرص.
- في قائمة محركات الأقراص ، انقر فوق محرك الأقراص الثابتة الذي تريد تنظيفه.
- ثم انقر فوق "موافق".
- في مربع الحوار "تنظيف القرص" ، في علامة التبويب "تنظيف القرص".
- حدد الآن مربعات الاختيار لأنواع الملفات التي تريد حذفها ، ثم انقر فوق موافق.
- في الرسالة التي تظهر ، انقر فوق حذف الملفات.
الخطوة 2: مدقق ملفات النظام
- اسحب من الحافة اليمنى للشاشة.
- ثم اضغط على بحث.
- أدخل موجه الأوامر في مربع البحث.
- في قائمة النتائج ، اسحب لأسفل أو انقر بزر الماوس الأيمن فوق موجه الأوامر.
- ثم اضغط أو انقر فوق تشغيل كمسؤول.
- في نافذة المسؤول: موجه الأوامر ، اكتب الأمر التالي واضغط على Enter: sfc / scannow.
- عند اكتمال فحص النظام ، حاول تثبيت Office مرة أخرى.
المزيد مثل هذا
- كيفية إصلاح خطأ 0xE40105F9 (إصدار عميل غير مدعوم) في OneNote
- كيفية إصلاح خطأ 0xE4010641 (تم قطع اتصال الشبكة) في OneNote
- خطأ OneNote: كيفية حل خطأ 0xE000002E (خارج المزامنة مع المتجر)
- كيفية إصلاح رمز الخطأ 0x2 bdf5f - تعذر مزامنة OneNote
- كيفية إصلاح خطأ OneNote 0xE000005E (ReferencedRevisionNotFound)
- ما هو Microsoft Teams على نظام التشغيل Windows 10 وكيفية التثبيت؟