كيفية مشاركة الشاشة باستخدام Zoom على iPhone و iPad
Miscellanea / / August 05, 2021
Zoom هي منصة اتصالات فيديو. Zoom هي شركة تكنولوجيا اتصالات مقرها الولايات المتحدة ومقرها في سان خوسيه ، كاليفورنيا. يوفر خدمات الدردشة المرئية عبر الإنترنت عبر الإنترنت من خلال منصة برمجيات سحابية من نظير إلى نظير. الخدمة المستخدمة في المؤتمرات عن بُعد والعمل عن بُعد والتعليم عن بُعد والعلاقات الاجتماعية. على الرغم من أن النظام الأساسي مخصص للجميع ، إلا أنه يتم استخدامه من قبل منظمات الأعمال.
في هذا الموضوع اليوم ، سنناقش مشاركة الشاشة مع Zoom على iPhone و iPad. لدينا طريقتان أساسيتان للقيام بذلك - انعكاس الشاشة والمشاركة السلكية. هنا ، المشاركة السلكية ممكنة فقط مع جهاز Mac ، لذلك نخصم أن انعكاس الشاشة هو الطريقة الأكثر تنوعًا. في الدليل أدناه ، سنأخذك خلال عملية مشاركة الشاشة باستخدام هاتين الطريقتين. لذلك بدون مزيد من اللغط ، دعنا نتعرف على كيفية مشاركة الشاشة باستخدام Zoom على iPhone و iPad.

جدول المحتويات
-
1 متطلبات أساسية
- 1.1 شاشة النسخ المتطابق
- 1.2 مشاركة سلكية
-
2 كيفية مشاركة الشاشة باستخدام Zoom على iPhone و iPad
- 2.1 مشاركة الشاشة مع انعكاس الشاشة
- 2.2 مشاركة الشاشة باستخدام اتصال سلكي
متطلبات أساسية
شاشة النسخ المتطابق
- برنامج Zoom Client لنظام التشغيل Windows 3.5.27094.0918 أو لاحقا
- Zoom Client لنظام التشغيل Mac 3.5.27094.0918 أو لاحقا
- جهاز الكمبيوتر وجهاز iOS على نفس الشبكة
- قم بتثبيت المكون الإضافي لمشاركة iPhone / iPad *
- iPhone 4 أو أحدث ؛ اى باد؛ iPad mini ، الجيل الرابع أو أحدث
- تسمح جدران الحماية الخاصة بالشبكة والكمبيوتر بالوصول إلى البث Airplay
مشاركة سلكية
- يمكنك الاتصال السلكي فقط ماك
- Mac OS 10.10 أو أحدث
- Zoom Client لنظام التشغيل Mac 4.0.35295.0605 أو لاحقا
- جهاز iOS يعمل بنظام iOS 8 أو أحدث
- كابل لايتنينج
كيفية مشاركة الشاشة باستخدام Zoom على iPhone و iPad
مشاركة الشاشة مع انعكاس الشاشة
- انقر على شاشة المشاركة الخيار في اجتماعك

- في الشاشة التالية ، اختر ملف iPhone / iPad اختيار. إذا كنت تريد أيضًا مشاركة صوت هاتفك في الاجتماع ، فما عليك سوى تحديد / وضع علامة على شارك صوت الكمبيوتر الخيار في الأسفل وانقر شاشة المشاركة

- قد يطالبك هذا بتثبيت مكون إضافي. إذا طُلب منك القيام بذلك ، فما عليك سوى اتباع التعليمات التي تظهر على الشاشة. عند الانتهاء من كل هذا ، سترى الشاشة أدناه
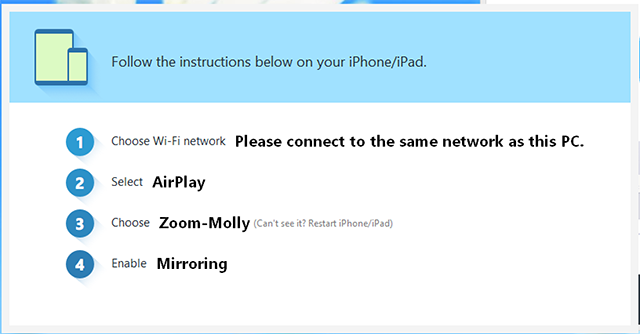
- الآن ، قم بتشغيل جهاز iPhone أو iPad واسحب لأعلى من الأسفل للوصول إلى مركز التحكم
- من مركز التحكم ، انقر فوق شاشة النسخ المتطابق

- بعد ذلك ، سترى ملف Zoon- جهاز الكمبيوتر الخاص بك اختيار. اختره وسيؤدي ذلك إلى مشاركة iPhone أو iPad بنجاح في الاجتماع.
مقالات ذات صلة:
- كيفية مشاركة هاتفك أو شاشة سطح المكتب عند التكبير
- كيفية استخدام السبورة في اجتماعات التكبير؟
- كيفية كتم الصوت وإلغاء كتم الصوت في تطبيق Zoom على الهاتف الذكي
- أفضل 10 نصائح وحيل وميزات للتكبير لتصبح محترفًا في مؤتمر الفيديو
- أفضل 10 اختصارات لوحة مفاتيح Zoom للاستخدام
- 7 خطوات لتأمين مؤتمر Zoom Video أو الدردشة؟
مشاركة الشاشة باستخدام اتصال سلكي
- اضغط على شاشة المشاركة الخيار في اجتماعك

- بعد ذلك ، اختر الخيار iPhone / iPad عبر الكابل. يمكنك فحص / وضع علامة على شارك صوت الكمبيوتر الخيار في الجزء السفلي إذا كنت ترغب أيضًا في مشاركة صوت هاتفك في الاجتماع. أخيرًا ، انقر فوق شاشة المشاركة

- سيعرض هذا الشاشة التالية بمجرد نجاحها
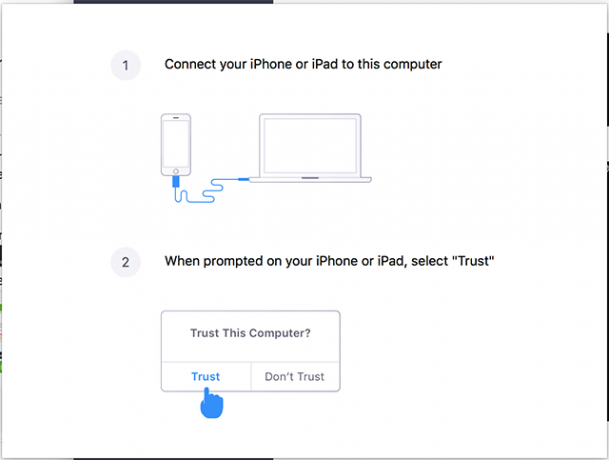
- باتباع التعليمات ، قم بتوصيل جهاز iPhone أو iPad بجهاز Mac عبر كابل
- سيطالبك iPhone أو iPad بالسماح بالوصول إلى جهاز Mac. انقر على ثقة المضي قدما

- قد يطالبك هذا أيضًا بإدخال رمز المرور الخاص بك. إذا طلب منك ، أدخلها لأسفل
- هذا هو. بمجرد الانتهاء من كل ذلك ، ستتم مشاركة هاتفك الآن في الاجتماع.
تلخيصًا لدليلنا ، يبدو أن انعكاس الشاشة هو الطريقة الأكثر تنوعًا لمشاركة الشاشة مع Zoon على iPhone أو iPad. نظرًا لأن المشاركة السلكية ممكنة فقط مع Mac ، فإن انعكاس الشاشة هو ، حتى الآن ، الطريقة المفضلة لمشاركة الشاشة. نأمل أن يكون هذا الدليل مفيدًا لك بدقة. إذا كان لديك أي استفسارات أخرى ، فيرجى إخبارنا بذلك في التعليقات أدناه. حظا سعيدا!
أيضا ، تحقق من نصائح وحيل iPhone, نصائح وحيل للكمبيوتر الشخصيو و نصائح وحيل Android إذا كان لديك استفسارات عن ذلك أو تريد المساعدة. شكرا جزيلا!
أنا أمان ، أكتب لأكثر من 3 سنوات في مجموعة متنوعة من الموضوعات. يشرفني أن تتاح لي الفرصة لأكون جزءًا من getdroidtips.com ، وأنا ممتن لأن أكون قادرًا على المساهمة في مثل هذا المجتمع الرائع. ولدت في الهند ، أسافر وأعمل عن بعد.


![كيفية تثبيت Stock ROM على Vsun Sky [ملف البرامج الثابتة / Unbrick]](/f/ae0229da8c4bc1843cdbaf19e0ad0b49.jpg?width=288&height=384)
