كيفية إيقاف تثبيت Microsoft Edge الجديد تلقائيًا على نظام التشغيل Windows 10
Miscellanea / / August 05, 2021
مع تحديث Windows 10 April 2018 الجديد (الإصدار 1803) ، بدأت Microsoft تلقائيًا في تثبيت الإصدار المحدث من Microsoft Edge. إنها مبادرة ممتازة عندما تحصل على الإصدار الجديد والمحسّن من Microsoft Edge ، وهو أكثر توافقًا مع مواقع الويب المختلفة. لست مضطرًا لخوض صراع تنزيله بنفسك. يحل Microsoft Edge الجديد ، المستند إلى محرك Chromium ، محل الإصدار القديم من Microsoft Edge عند تثبيته على جهاز الكمبيوتر الخاص بك.
على الرغم من أن Microsoft Edge أسرع وأكثر أمانًا من الإصدار القديم ، لا يزال العديد من المستخدمين لا يريدون Microsoft Edge الجديد. ربما يكون المستخدمون أكثر ارتياحًا للإصدار القديم أو لديهم أسبابهم الخاصة لرفض أحدث إصدار من Microsoft Edge. مهما كان السبب ، إذا لم تكن راضيًا عن Microsoft Edge الجديد ، فيمكنك إزالته من جهازك. إذا كنت لا تشعر بالراحة تجاه مستعرض Microsoft Edge المحدث ، فسيساعدك هذا الدليل. سنأخذك خلال عملية إزالة متصفح Microsoft Edge المحدث من جهاز الكمبيوتر الخاص بك.
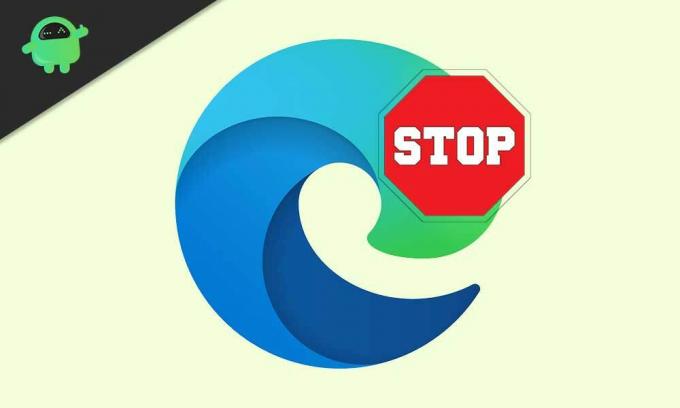
قم بإزالة Microsoft Edge الجديد من التثبيت التلقائي على جهاز الكمبيوتر الخاص بك:
لإزالة Microsoft Edge الجديد من جهاز الكمبيوتر الذي يعمل بنظام Windows 10 ، سنناقش طريقتين أساسيتين.
الطريقة الأولى: مجموعة أدوات Microsoft Blocker
تمتلك Microsoft مجموعة أدوات Blocker لمنع تثبيت أي تطبيق على جهاز الكمبيوتر الخاص بك. يمكنك استخدام Microsoft Edge Chromium Blocker Toolkit لإزالة متصفح Microsoft Edge المحدث.
- اذهب إلى موقع دعم Microsoft.
- هنا ، يمكنك العثور على رابط تنزيل Blocker Toolkit.
- تحميل إملف تنفيذى ملف.
- انقر نقرًا مزدوجًا على ملف exe لفتحه.
- ثم اضغط، "نعم.”
- حدد ملف تصفح زر.
- يجب عليك اختيار مجلد لاستخراج ملف exe.
- اختر مجلدًا باسم "حافة.”
- انقر "حسنا“
- اضغط مرة أخرى حسنا عندما يطلب المستخدم الإذن لإجراءك.
- صحافة مفتاح Windows + R..
- نوع "كمد" و اضغط أدخل.
- عندما ترى ملف موجه الأمر الخيار ، انقر بزر الماوس الأيمن فوقه لاختيار ملف تشغيل كمسؤول اختيار.
- الآن ، يجب عليك تشغيل الملف الذي قمت باستخراجه مسبقًا إلى ملف حافة مجلد.
- افترض أن "حافة"داخل"التحميلات" مجلد. يجب عليك كتابة الأمر الأساسي في نافذة موجه الأوامر.
cd C: \ Users \ m_la \ التنزيلات \ edge
- صحافة أدخل.
- اكتب الأمر التالي لإيقاف Windows Update عن تثبيت Microsoft Edge الجديد تلقائيًا.
EdgeChromium_Blocker.cmd / ب
- صحافة أدخل.
- بعد اكتمال العملية ، لن يقوم Windows Update بتثبيت Microsoft Edge.
- في حال غيرت رأيك وأردت التراجع عن العملية ، فبدلاً من سطر الأوامر "EdgeChromium_Blocker.cmd / b" ، قم بتشغيل سطر الأوامر الوارد أدناه.
EdgeChromium_Blocker.cmd / u
الطريقة الثانية: إيقاف التثبيت التلقائي لـ Microsoft Edge باستخدام التسجيل
يمكنك أيضًا استخدام محرر التسجيل وتغيير السجل ، مما سيؤدي إلى إيقاف التثبيت التلقائي لـ Microsoft Edge. ولكن ضع في اعتبارك إجراء نسخ احتياطي لبياناتك وملفاتك المهمة إلى جهاز خارجي لأن تغيير السجل قد يضر جهاز الكمبيوتر الخاص بك. إذا كنت لا تزال مهتمًا باستخدام محرر التسجيل لحظر التثبيت التلقائي لبرنامج Microsoft Edge الجديد ، فاستخدم الخطوات الواردة أدناه.
- صحافة مفتاح Windows + R.
- نوع "رجديت" و اضغط حسنا.
- افتح ال التسجيل وانتقل إلى HKEY_LOCAL_MACHINE \ SOFTWARE \ Microsoft
- انقر بزر الماوس الأيمن فوق ملف مايكروسوفت مفتاح وحدد "جديد"لإنشاء مفتاح جديد.
- يمكنك تسمية المفتاح الجديد تحديث الحافة.
- مرة أخرى ، انقر بزر الماوس الأيمن فوق ملف جديد مفتاح وحدد "جديد، ثم اختر ملف قيمة DWORD (32 بت).
- عليك تسمية هذا المفتاح الجديد "DoNotUpdateToEdgeWithChromium“
- صحافة أدخل.
- ثم ، انقر نقرًا مزدوجًا فوق ملف DWORD وتغيير القيمة من 0 إلى 1.
- اضغط على حسنا زر.
- الآن ، لن يقوم Windows Update بتثبيت Microsoft Edge الجديد تلقائيًا.
- في حالة رغبتك في التراجع عن التغييرات ، انتقل إلى ملف DWORD مرة أخرى وقم بتغيير القيمة من من 1 إلى 0.
يعد Microsoft Edge الجديد متصفحًا أفضل من الإصدار القديم. ولكن إذا لم تكن مستعدًا للانتقال إلى متصفح محدث ، فيمكنك استخدام دليلنا لمنع التثبيت التلقائي لـ Microsoft Edge. بعد ذلك ، عندما تكون جاهزًا ، يمكنك تنزيل أحدث إصدار يدويًا وتثبيته على جهاز الكمبيوتر الذي يعمل بنظام Windows 10.
الناس لديهم الحق في اختيار متصفحهم. يجب عليهم أيضًا تحديد الوقت الذي يريدون فيه تحديث متصفح Microsoft Edge. ويمكنك استخدام هذا الدليل لإيقاف Windows Update من تثبيت Microsoft Edge المحدث تلقائيًا. نأمل أن يكون هذا الدليل مفيدًا لك. بعد قراءة هذا المقال إذا كان لديك أي استفسارات أو ملاحظات ، يرجى كتابة التعليق في مربع التعليق أدناه.

![كيفية تثبيت برنامج Stock Firmware على Alfawise S92 TV Box [Android 6.0]](/f/bd3beec10e6da4b81ba5647fd0653b3b.jpg?width=288&height=384)

