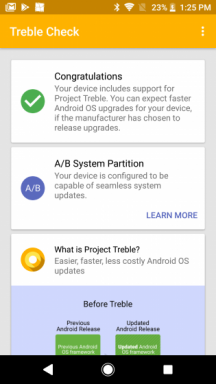كيفية إصلاح Google Chrome Sound لا يعمل
Miscellanea / / August 05, 2021
تم تطويره بواسطة Google ، كروم هو أحد أسرع متصفحات الإنترنت وأكثرها شيوعًا. يوفر Chrome العديد من وظائف الأمان ، وإذا عثر حتى على موقع ويب مشبوه ، فسوف ينبهك ذلك. السبب الذي يجعل الناس يحبون Chrome كثيرًا بسبب ملحقات Chrome. هناك الآلاف من الامتدادات المتاحة للكروم لوظائف مختلفة. أكثر من ذلك ، هناك سمات متاحة لتطبيق Chrome. يسمح Chrome للمستخدمين بالتحكم يدويًا في الأذونات لمواقع الويب المختلفة.
يمكنك تمكين بعض مواقع الويب من إرسال إشعار إليك أو بعض مواقع الويب لتشغيل الأغاني أو مقاطع الفيديو أو تشغيل البرامج النصية في Chrome. ومع ذلك ، على الرغم من حقيقة أنه يمكنك التحكم في كل جانب ، فهناك أخطاء تم إنشاؤها في إصدار Windows من Chrome. أبلغ المستخدمون أنه في بعض الأحيان تتوقف الأصوات أثناء تشغيل مقطع فيديو أو صوت على Chrome. يعد الصوت الذي لا يعمل في Chrome مشكلة بسيطة ويمكن إصلاحها بقليل من المعرفة التقنية أو معدومة.

جدول المحتويات
-
1 كيفية إصلاح Google Chrome Sound لا يعمل
- 1.1 الطريقة الأولى: قم بإعادة تشغيل جهاز الكمبيوتر الخاص بك وتحديث برنامج تشغيل الصوت
- 1.2 الطريقة الثانية: إعادة تعيين Chrome ومسح ذاكرة التخزين المؤقت
- 1.3 الطريقة الثالثة: إلغاء كتم علامة التبويب والتحقق من إعدادات صوت Chrome
- 1.4 الطريقة الرابعة: استكشاف أخطاء الصوت وإصلاحها والتحقق من صوت Chrome في خالط الصوت
كيفية إصلاح Google Chrome Sound لا يعمل
قد يكون الأمر مزعجًا للغاية إذا انطفأ الصوت فجأة وتوقف عن العمل. ومع ذلك ، من خلال هذه المشكلة ، لا يمكنك معرفة ما إذا كانت مشكلة المتصفح أو مشكلة Windows. لذلك ، هناك بعض الطرق الموضحة أدناه ، والتي يمكنك محاولة إصلاح مشكلة Chrome Sound Not Working في نظام التشغيل Windows 10.
الطريقة الأولى: قم بإعادة تشغيل جهاز الكمبيوتر الخاص بك وتحديث برنامج تشغيل الصوت
يمكن أن تكون مشكلة مؤقتة ناتجة عن انخفاض الاتصال أو تعارض التطبيق ، لذلك أولاً ، حاول إعادة تشغيل الكمبيوتر. انقر فوق قائمة ابدأ وانقر على أيقونة الطاقة. حدد إعادة التشغيل. إذا لم تؤد إعادة التشغيل إلى حل المشكلة ، فيمكنك تحديث برنامج تشغيل بطاقة الصوت لأنه ، في بعض الأحيان ، يمكن أن يتلف برنامج التشغيل. يمكنك حلها عن طريق تحديث السائق.
الخطوة 1) نوع مدير الجهاز في شريط بحث Windows ، وانقر فوق الخيار الأول الذي يظهر نتيجة لذلك. افتح مدير الجهاز.
الخطوة 2) الآن ، انقر فوق السهم لأسفل بجانب ملف أجهزة التحكم بالصوت والفيديو والألعاب خيار لتوسيع قائمة بطاقات الصوت. حدد بطاقة الصوت التي لا تعمل ، وانقر بزر الماوس الأيمن عليها ، وحدد تحديث السائق.

الخطوه 3) أعد تشغيل Windows وقم بتشغيل الصوت في Chrome.
الطريقة الثانية: إعادة ضبط كروم ومسح ذاكرة التخزين المؤقت
الخطوة 1) انقر فوق النقاط الثلاث / المزيد من الخيارات ، الموجودة في الزاوية العلوية اليمنى من Chrome. تحديد إعدادات من القائمة. ومع ذلك ، يمكنك أيضًا كتابة الارتباط الكروم: // الإعدادات في شريط العناوين وافتح إعدادات Chrome.
الخطوة 2) في صفحة الإعداد ، قم بالتمرير لأسفل إلى أسفل حتى ترى ملف المتقدمة الخيار ، انقر فوقه.
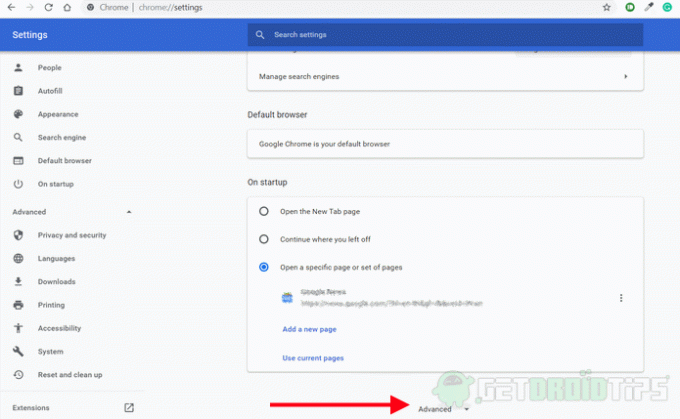
الخطوه 3) الآن ، ضمن قسم الخصوصية والأمان ، انقر فوق محو بيانات التصفح اختيار.
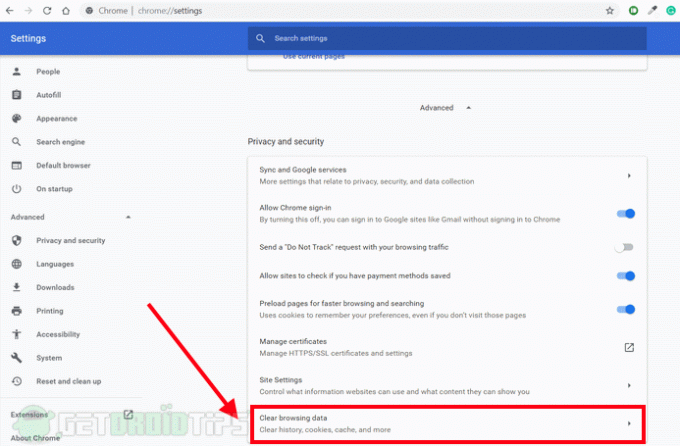
الخطوة 4) ستظهر مطالبة ، فقط تحقق من الصور والملفات المخزنة مؤقتًا وملفات تعريف الارتباط وبيانات الموقع الأخرى اختيار. ثم انقر فوق امسح البيانات اختيار. سيؤدي ذلك إلى تنظيف بيانات ذاكرة التخزين المؤقت. بعد ذلك ، يمكنك إعادة تشغيل Chrome والتحقق مما إذا كان قد تم حل المشكلة. إذا لم يكن كذلك ، فاتبع الخطوات.

الخطوة 5) ارجع إلى المتقدمة صفحة الإعداد ، قم بالتمرير لأسفل ، وانقر فوق ملف استعادة الإعدادات إلى الإعدادات الافتراضية الأصلية خيار لإعادة تعيين متصفح Chrome الخاص بك.
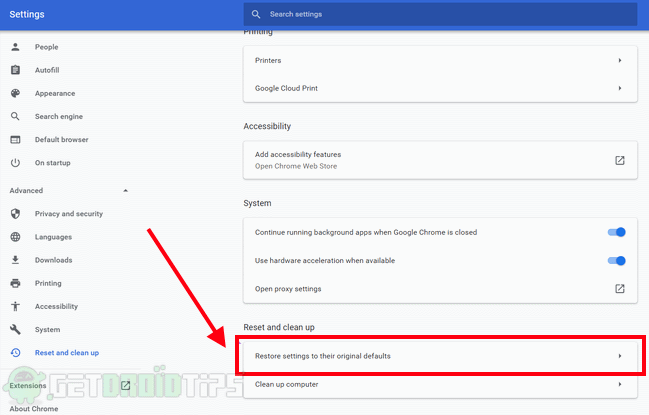
الخطوة 6) ستظهر مطالبة تأكيد ، حدد اعادة الضبط للتأكيد وستتم إعادة تعيين Chrome إلى إعداداته الأصلية. تحقق الآن مما إذا كان قد تم حل مشكلتك.
الطريقة الثالثة: إلغاء كتم علامة التبويب والتحقق من إعدادات صوت Chrome
الخطوة 1) عندما تلاحظ أن الصوت لا يعمل على Chrome ، انقر بزر الماوس الأيمن على علامة التبويب وحدد كتم الصوت الخيار والنقر بزر الماوس الأيمن إعادة الصوت علامة التبويب مرة أخرى بعد بضع ثوان. هذا قد أو لا يصلح مشكلتك.

الخطوة 2) انقر فوق خيار المزيد أو ثلاث نقاط موجودة في الزاوية العلوية اليمنى من Chrome ، حدد إعدادات من القائمة. اذهب إلى إعدادات الموقع الخيار ضمن قسم الخصوصية والأمان ، ثم انقر فوق صوت اختيار. إذا كان السماح للمواقع بتشغيل الصوت تم إيقاف تشغيل الخيار ثم قم بتشغيله لإصلاح المشكلة.

الخطوه 3) أعد تشغيل Chrome وتحقق من حل المشكلة.
الطريقة الرابعة: استكشاف أخطاء الصوت وإصلاحها والتحقق من صوت Chrome في خالط الصوت
الخطوة 1) لا تغلق علامة تبويب Chrome التي لا تحتوي على صوت ، انقر بزر الماوس الأيمن على صوت على شريط مهام Windows وحدد افتح خلاط الصوت.
الخطوة 2) تحقق مما إذا كان Chrome مكتومًا ، وإذا تم كتم الصوت ، فقم بزيادة مستوى الصوت. تحقق مما إذا كان الصوت قد عاد أم لا ، إذا لم يكن كذلك ، فتابع استكشاف الأخطاء وإصلاحها.

الخطوه 3) انقر بزر الماوس الأيمن فوق ملف صوت ، وحدد ملف افتح إعدادات الصوت اختيار. في نافذة إعداد الصوت ، انقر فوق استكشاف الاخطاء زر.
الخطوة 4) اتبع المعالج ودع Windows يكتشف المشكلة ويصلحها تلقائيًا.
اختيار المحرر:
- إصلاح Windows 10 لا يلعب الألعاب بملء الشاشة
- ما هي ملفات RTF؟ كيفية فتح ملفات RTF على جهاز الكمبيوتر باستخدام Google Chrome؟
- إصلاح إذا لم يحفظ Google Chrome كلمات المرور؟
- Microsoft Edge مقابل Google Chrome: أي متصفح هو الأفضل؟
- كيفية استيراد وتصدير الإشارات المرجعية في جوجل كروم؟
راهول طالب في علوم الكمبيوتر وله اهتمام كبير بمجال موضوعات التكنولوجيا والعملات المشفرة. يقضي معظم وقته إما في الكتابة أو الاستماع إلى الموسيقى أو السفر في أماكن غير مرئية. يعتقد أن الشوكولاتة هي الحل لجميع مشاكله. الحياة تحدث ، والقهوة تساعد.