كيف نصلح إذا استمرت حساسية ماوس Razer في التغيير
Miscellanea / / August 05, 2021
في هذا البرنامج التعليمي ، سنوضح لك كيفية إصلاح مشكلات حساسية ماوس Razer. من المعروف أن Razer تصنع بعضًا من أفضل الأجهزة الطرفية للألعاب والمعدات. واحد منهم هو الفأر. على الرغم من أنه يمكن استخدامه للأغراض العادية أيضًا ، إلا أن التركيز الرئيسي لهذه الماوس يفيد اللاعبين. من المعروف أنها توفر بعض فأرة الألعاب المدهشة من الناحية الجمالية والمميزة. ومع ذلك ، هناك مشكلة تتعلق ببعض المستخدمين مؤخرًا.
يشكو بعض المستخدمين من أن حساسية ماوس Razer تتغير باستمرار ، مما يتسبب في قدر أكبر من المتاعب. لا يؤثر هذا على قابلية الاستخدام العادية للماوس فحسب ، بل إنه يثير حنق عدد غير قليل من اللاعبين. إذا حكمنا من خلال عواقب هذا الخطأ ، يجب تصحيح هذا في أقرب وقت ممكن. لذلك ، في هذا الدليل ، سنوضح لك كيفية إصلاح مشكلات حساسية ماوس Razer. اتبع مجموعة التعليمات التفصيلية.

جدول المحتويات
-
1 إصلاح حساسية ماوس Razer يحافظ على المشكلة المتغيرة
- 1.1 الإصلاح 1: إنهاء عملية Razer In-Game Engine
- 1.2 الإصلاح 2: تحديث تطبيق Razer Synapse
- 1.3 الإصلاح 3: إصلاح التطبيق
- 1.4 الإصلاح 4: أعد تثبيت التطبيق
- 1.5 كيفية تغيير حساسية ماوس Razer
إصلاح حساسية ماوس Razer يحافظ على المشكلة المتغيرة
قد يكون سبب الخطأ المذكور أعلاه مرتبطًا بعملية Razer In-Game Engine أو ملف RazerIngameEngine أو بسبب برنامج قديم. سيتعين علينا فحص كل هذه المشكلات الثلاث بالتفصيل وسنقوم بإدراج الإصلاحات المناسبة أيضًا.
الإصلاح 1: إنهاء عملية Razer In-Game Engine
يتضمن الإصلاح الأول استخدام مدير المهام وإنهاء عملية Razer In-Game Engine. إليك كيف يمكن القيام بذلك:
- اضغط على Ctrl + Alt + Delete مجموعات مفاتيح الاختصار وحدد Task Manager من القائمة.
- ابحث عن برنامج razeringamengine.exe ، وحدده ، وانقر فوق إنهاء المهمة.
- بمجرد الانتهاء من ذلك ، أغلق مدير المهام و Razer Synapse أيضًا.
قم الآن بتشغيل أي لعبة من اختيارك ومعرفة ما إذا كانت مشكلة حساسية الماوس Razer قد تم إصلاحها أم لا. إذا تم حل المشكلة ، فعليك أيضًا إجراء التغييرات المذكورة أدناه:

- افتح File Explorer وانتقل إلى C: Program Files (x86) RazerInGameEngine64bit
- ابحث عن RazerIngameEngine.exe. يمكنك استخدام Ctrl + F للعثور على هذا الملف.
- حدد هذا الملف ، وانقر بزر الماوس الأيمن فوقه ، وحدد إعادة تسمية. أعطه أي اسم آخر من اختيارك واضغط على Enter.
بعد إعادة التسمية ، أعد تشغيل تطبيق Razer Synapse ومعرفة ما إذا كانت مشكلة حساسية الماوس Razer قد تم إصلاحها بشكل جيد وجيد. إذا لم يكن كذلك ، فجرّب الإصلاح التالي الوارد أدناه.
الإصلاح 2: تحديث تطبيق Razer Synapse
قد يتسبب التطبيق القديم أو القديم في حدوث مشكلة أو مشكلتين. لذلك يوصى بالتحديث إلى أحدث إصدار على الفور. إليك كيف يمكن القيام بذلك:
- انقر فوق المشكلة المواجهة لأعلى الموجودة في أسفل اليمين.
- انقر بزر الماوس الأيمن فوق ملف ريزر سينابس رمز وحدد خيار التحقق من وجود تحديثات.
- تأكد من أنك متصل بالإنترنت. سيبحث التطبيق عن أحدث إصدار وسيقوم بتطبيق التحديث أيضًا.
- بمجرد الانتهاء من ذلك ، أعد تشغيل جهاز الكمبيوتر الخاص بك مرة واحدة وربما تم إصلاح مشكلة حساسية الماوس Razer.
الإصلاح 3: إصلاح التطبيق
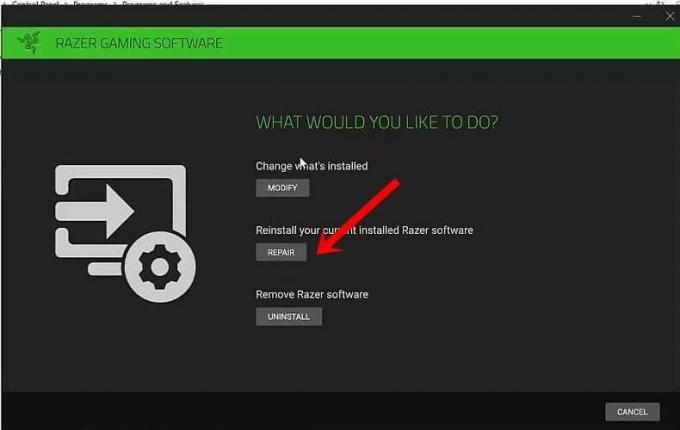
- استخدم مفتاح الاختصار Windows + R لفتح مربع الحوار Run.
- بعد ذلك ، اكتب مراقبة وضرب موافق.
- انتقل إلى البرامج> البرامج والميزات وحدد تطبيق Razer Synapse.
- انقر فوق تغيير متبوعًا بخيار نعم لتأكيد قرارك. سيتم فتح برنامج Razer Gaming Software الآن. انقر فوق خيار الإصلاح.
- سيقوم التطبيق بعد ذلك بالبحث عن تغييرات الأجهزة وإصلاح المشكلة إذا وجدت. بمجرد الانتهاء من ذلك ، أغلق التطبيق.
- أخيرًا ، قم بتشغيل اللعبة ومعرفة ما إذا كانت مشكلة حساسية الماوس Razer ثابتة أم لا. إذا لم يكن كذلك ، فإليك ما يمكنك تجربته أيضًا.
الإصلاح 4: أعد تثبيت التطبيق
إذا لم ينجح أي شيء آخر ، فقد تؤدي إعادة التثبيت النظيف للتطبيق إلى حل المشكلة. لذلك ، تحتاج إلى التوجه إلى قسم البرامج والميزات. أسهل طريقة للقيام بذلك هي عبر مربع الحوار "تشغيل".

- لذا استخدم مجموعة مفاتيح الاختصار Windows + R لبدء تشغيل ، اكتب appwiz.cpl واضغط على Enter.
- الآن حدد ملف ريزر سينابس app واضغط على خيار إلغاء التثبيت.
- بمجرد الانتهاء من ذلك ، قم بتنزيل أحدث إصدار من برنامج Razer Synapse من الشبكة.
- بعد اكتمال التثبيت ، يجب أن يكون هذا الإصدار الجديد كافياً لإصلاح مشكلة حساسية ماوس Razer. الآن يأتي السؤال لضبط حساسية الماوس. اتبع التعليمات أدناه لذلك.
كيفية تغيير حساسية ماوس Razer
- أولاً ، تأكد من توصيل الماوس بجهاز الكمبيوتر وتشغيل تطبيق Razer.
- اختر الآن الماوس من قائمة الأجهزة وتوجه إلى علامة تبويب الأداء.
- بعد ذلك ، من قسم الحساسية ، اضبط DPI حسب حاجتك.
- لمزيد من التعديل على DPI ، يمكنك أيضًا الحصول على مساعدة من قسم المرحلة. هناك إجمالي 5 مراحل مختلفة ، اختر المرحلة التي تناسب احتياجاتك. يمكنك أيضًا فعل الشيء نفسه يدويًا أثناء لعب أي لعبة. هذا سوف يعطيك صورة أفضل بكثير.
كان هذا كله من هذا الدليل حول كيفية إصلاح مشكلة حساسية ماوس Razer. نأمل أن تكون الطرق المذكورة أعلاه قد نجحت في تصحيح المشكلة المذكورة. وبالمثل ، أخبرنا في التعليقات أي من النصائح المذكورة أعلاه تمكنت من العمل لصالحك. التقريب ، هنا بعض أخرى نصائح وحيل iPhone, نصائح وحيل للكمبيوتر الشخصيو و نصائح وخدعة Android التي يجب عليك التحقق منها أيضًا.



