كيفية التحكم في جهاز كمبيوتر يعمل بنظام Windows 10 أو كمبيوتر محمول باستخدام صوتك
Miscellanea / / August 05, 2021
Windows هو أكثر أنظمة التشغيل شيوعًا ليس فقط لواجهة المستخدم الرسومية ولكن أيضًا لتعدد استخداماته. تتضمن Microsoft العديد من تطبيقات Windows الأصلية في حزم تثبيت Windows الخاصة بها. هذا يعني أنه كلما قمت بتثبيت Windows ، ستحصل على هذه التطبيقات افتراضيًا ومثبتة مسبقًا. هناك العديد من التطبيقات المفيدة مثل Wordpad و Maps و Mail وما إلى ذلك. ومع ذلك ، يتم أيضًا تضمين تطبيق التعرف على الكلام الذي يمكنك من خلاله التحكم في جهاز الكمبيوتر الشخصي الذي يعمل بنظام Windows باستخدام صوتك.
إذا كنت لا تفضل الكتابة أو استخدام الماوس كثيرًا. ثم يكون تطبيق Windows Speech Recognition مناسبًا لك. كل ما تحتاجه هو سماعة رأس بها ميكروفون. التعرف على الكلام في Windows ليس مساعدًا صوتيًا مثل Cortana ، يمكنه فقط القيام بالمهام. لحسن الحظ ، التطبيق موجود أيضًا في نظام التشغيل Windows 10. يعد إعداد برنامج التعرف على الكلام أمرًا سهلاً للغاية ، حيث يمكنك التحكم في جهاز الكمبيوتر الخاص بك عن طريق صوتك فقط. مذكورة أدناه خطوات استخدام برنامج التعرف على الكلام لنظام Windows للتحكم في أجهزة الكمبيوتر التي تعمل بنظام Windows 10 أو الكمبيوتر المحمول.
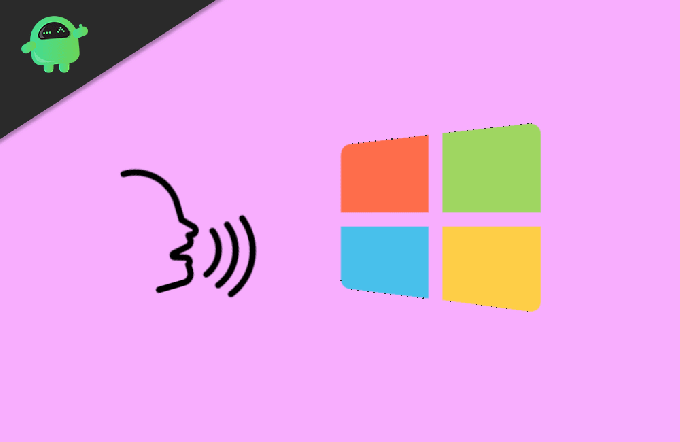
كيفية التحكم في جهاز كمبيوتر يعمل بنظام Windows 10 أو كمبيوتر محمول باستخدام صوتك
لا يمكن استخدام تطبيق التعرف على الكلام في Windows إلا للتحكم في وظيفة Windows. يمكنك فتح التطبيقات وتنفيذ مهام معينة. لا يمكن استخدام برنامج التعرف على الكلام لأغراض الإملاء الصوتي. لا يمكنك تحويل خطابك إلى نص في مستند.
الخطوة 1) أولاً ، سيتعين عليك توصيل سماعة الرأس التي تحتوي على ميكروفون بجهاز الكمبيوتر أو الكمبيوتر المحمول. ومع ذلك ، يمكنك أيضًا استخدام ميكروفون لهذا الغرض ، وسيكون أكثر دقة إذا كنت تستخدم ميكروفونًا مناسبًا.
بعد توصيل الميكروفون بجهازك ، انتقل إلى شريط Windows Search واكتب التعرف على الكلام في Windows وانقر على النتيجة لفتحها.

الخطوة 2) إذا فتحت التطبيق لأول مرة ، فسيتعين عليك إعداد الميكروفون أولاً. لذلك ، حدد زر الاختيار المفضل وفقًا للميكروفون الخاص بك وانقر فوق التالى زر. الآن سيتعين عليك قراءة الجملة من موجه الأوامر لمعايرة الميكروفون. بعد القراءة ، انقر فوق التالى زر مرة أخرى.

الخطوه 3) في الصفحة التالية ، حدد الخيار وفقًا لاختيارك. إذا كنت تفضل مراجعة مستند ، فحدد ملف تمكين مراجعة المستند زر الاختيار وانقر على التالى زر. وبالمثل ، في الصفحة التالية ، سيكون عليك اختيار طريقة لتنشيط التعرف على الصوت بين استخدم وضع التنشيط اليدوي و استخدم وضع التنشيط الصوتي.
إذا كنت تفضل تنشيط التطبيق يدويًا ، فحدد استخدام وضع التنشيط اليدوي. أو ، إذا كنت ترغب في تنشيط التطبيق عبر أمر صوتي ، فحدد استخدام وضع التنشيط الصوتي وانقر فوق التالى زر.
الخطوة 4) في الصفحة التالية ، يمكنك النقر فوق ملف عرض الورقة المرجعية للتحقق من جميع الأوامر التي يمكنك استخدامها للتحكم في Windows الخاص بك والنقر فوق ملف التالى زر.
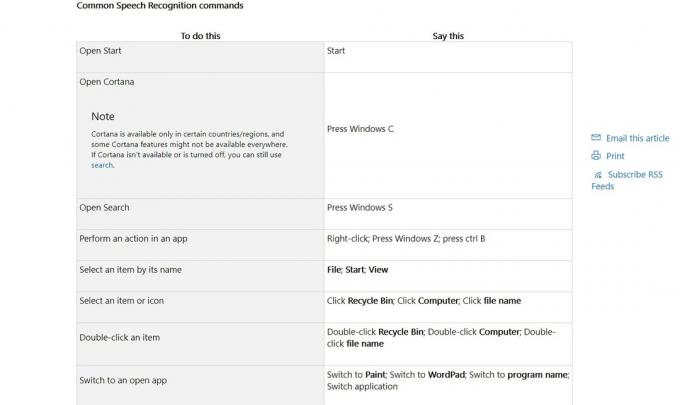
الخطوة 5) أخيرًا ، قم بإلغاء تحديد الخيار تشغيل التعرف على الكلام عند بدء التشغيل إذا كنت لا ترغب في تشغيل التعرف على الكلام عند بدء تشغيل Windows ، وإلا فابقه محددًا وانقر فوق التالى زر.

الآن يمكنك إما متابعة البرنامج التعليمي بالنقر فوق بدء البرنامج التعليمي. أو يمكنك تخطيه. سيبقى التطبيق في علبة النظام وأعلى النوافذ. اعتمادًا على الوضع ، يمكنك تنشيطه ويمكنك البدء في التحكم في جهاز الكمبيوتر الشخصي أو الكمبيوتر المحمول الذي يعمل بنظام Windows عن طريق صوتك.
خاتمة
للتحكم في Windows عن طريق صوتك ، يمكنك استخدام Cortana. ومع ذلك ، يعد التعرف على الكلام في Windows تطبيقًا متميزًا. يمكنك استخدامه للتحكم الكامل في جهاز الكمبيوتر الخاص بك. علاوة على ذلك ، يمكنك استخدامه للإملاء في نظام التشغيل Windows 10. يمنحك أيضًا خيار تخصيص أوامرك واستجاباتك. الإعداد سهل للغاية ؛ الميكروفون ضروري لكي يعمل التطبيق.
اختيار المحرر:
- كيفية الإصلاح إذا كان Microsoft Word لا يستجيب؟
- تغيير شعار التمهيد على نظام التشغيل Windows 10
- كيفية تغيير محرك البحث الافتراضي في Cortana
- امسح ذاكرة التخزين المؤقت الخاصة بك على أي متصفح Windows
- أفضل 5 ألعاب مثل Mystic Messenger لعام 2020
راهول طالب في علوم الكمبيوتر وله اهتمام كبير في مجال موضوعات التكنولوجيا والعملات المشفرة. يقضي معظم وقته إما في الكتابة أو الاستماع إلى الموسيقى أو السفر إلى أماكن غير مرئية. يعتقد أن الشوكولاتة هي الحل لجميع مشاكله. الحياة تحدث ، والقهوة تساعد.



