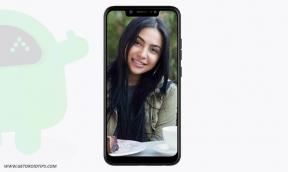إصلاح Realtek HD Audio Manager لا يفتح أو يعمل في Windows 10
Miscellanea / / August 05, 2021
إذا كنت قد عبثت بإعدادات الصوت والصوت على جهاز الكمبيوتر الخاص بك (حتى لو كان ذلك لفترة قصيرة) في أيام ويندوز 7، فمن المحتمل أن تكون ملمًا بها برنامج Realtek HD Audio Manager. يتميز Realtek Audio Manager برمز مكبر صوت بلون الشوكولاتة في قائمة الرموز المخفية على شريط مهام Windows ، وهو على الأرجح الأقدم تطبيق إدارة الصوت والمحرك الموجود حاليًا في نظام Windows البيئي ، والواقع أنه لا يزال قيد الاستخدام ، حتى في نظام التشغيل Windows 10.

لقد رأينا تقارير عبر الإنترنت عن مستخدمي Windows 10 يشكون من Realtek HD Audio Manager لا يفتحون أو أعمل على أجهزة الكمبيوتر الخاصة بهم ، ولهذا الغرض ، قمت بتجميع هذه المقالة حول كيفية الإصلاح عليه.
لقد ذكرت هناك أن Realtek HD Audio Manager لا يزال قيد الاستخدام كثيرًا حتى في نظام التشغيل Windows 10. بينما قد لا ترى رمز مكبر الصوت بالشوكولاتة في شريط المهام أو تستخدم واجهة مدير الصوت ذات المظهر القديم التي تتميز بها واجهة المستخدم الرسومية لتطبيق برنامج التشغيل ، تستخدم العديد من تطبيقات Sound / Audio Manager الحديثة على Windows 7 و Windows 8 و Windows 10 Realtek Audio مدير. سأشرح.
يأتي الكمبيوتر المحمول من HP مع ملفات يدق الصوت، ولقد استخدمت التطبيق عدة مرات لتحسين الصوت من مصادر مختلفة على جهاز الكمبيوتر المحمول. لذا تخيل دهشتي عندما ، أثناء كتابة هذه المقالة والتأكد من أنني أضعها بشكل صحيح info ، حاولت تشغيل تطبيق Realtek HD Audio Manager GUI (عن طريق فتح ملف exe المقابل في ملفات البرنامج) ، وتم إطلاق تطبيق Beats Audio بدلاً من ذلك.
لذلك ، في الأساس ، ربما لا تزال بحاجة إلى برنامج تشغيل Realtek High Definition Audio والتطبيقات المقابلة له على الكمبيوتر المحمول ، حتى إذا كنت تستخدم مديري صوت آخرين مثل Beats Audio. إذا كنت قد حاولت تشغيل التطبيق ولم يتم فتحه ، أو حتى تمكنت من تشغيله ولم تعمل إعداداتك المطبقة ، فستساعدك الطرق الموضحة أدناه في حل المشكلة.
جدول المحتويات
-
1 طرق إصلاح Realtek HD Audio Manager لا يفتح / يعمل في Windows 10
- 1.1 1. تأكد من وجود مجلد Realtek HD Audio Manager في ملفات البرنامج
- 1.2 2. قم بتمكين Realtek HD Audio Manager في إعدادات بدء تشغيل Windows
- 1.3 3. قم بتحديث نظام التشغيل Windows الخاص بك
- 1.4 4. قم بتشغيل مستكشف أخطاء تشغيل الصوت ومصلحها
- 1.5 5. قم بتحديث برامج تشغيل الصوت المثبتة في إدارة الأجهزة
- 1.6 6. تحديث برامج تشغيل الصوت تلقائيًا في إدارة الأجهزة
- 1.7 7. برامج تشغيل الصوت التراجع في إدارة الأجهزة
- 1.8 8. قم بإلغاء تثبيت برامج تشغيل الصوت في إدارة الأجهزة
- 1.9 9. قم بتنزيل برامج تشغيل Realtek Audio وتثبيتها يدويًا
طرق إصلاح Realtek HD Audio Manager لا يفتح / يعمل في Windows 10

كما هو الحال مع أي مشكلة تقريبًا في نظام التشغيل Windows ، هناك طرق متعددة لحل هذه المشكلة مما يتسبب في توقف تطبيق Realtek High Definition Audio Manager عن فتح أو العمل على نظام التشغيل Windows 10.
فيما يلي الطرق التي تم اختبارها والتأكد من أنها تعمل في سيناريوهات مختلفة ، لذا جرب كل منها وستكون متأكدًا من العثور على حل واحد لحالتك الخاصة.
1. تأكد من وجود مجلد Realtek HD Audio Manager بتنسيق ملفات البرنامج
قبل أن نصل إلى حل المشكلة ، يجب أن نؤكد أولاً ما إذا كان Realtek High Definition Audio لا يزال برنامج تشغيل المدير والتطبيق موجودين على الكمبيوتر ، وأفضل طريقة للقيام بذلك هي التحقق ال ملفات البرنامج دليل على القرص الأساسي لتثبيت Windows الخاص بك.
للقيام بذلك ، ما عليك سوى فتح File Explorer والانتقال إلى هذا الكمبيوتر> Windows (C :)> Program Files وابحث عن مجلد باسم ريالتيك. هناك العديد من مسارات العمل بناءً على ما إذا كان المجلد موجودًا في هذا الدليل أم لا.
السيناريو 1: ملف ريالتيك المجلد موجود في ملفات البرنامج
إذا كان المجلد موجودًا هناك ، فافتحه وانتقل إلى صوت> HDA وتأكد من أن بنية المجلد مشابهة لتلك الموجودة في الصورة أدناه وأن الملفات الأربعة المدرجة أدناه على الأقل موجودة في المجلد:

- RAVBg64.exe
- ملف RAVCpl64.exe
- RtkAudioService64.exe
- ملف RtkNGUI64.exe
إذا كان لديك Realtek / الصوت / HDA هيكل المجلد مشابه لي أو أن الملفات الأربعة المذكورة أعلاه موجودة في المجلد ، و البرنامج لا يزال لا يفتح أو يعمل على Windows 10 الخاص بك ، يمكنك بعد ذلك المتابعة لتجربة الطرق 2-7 أدناه.
السيناريو 2: ملف ريالتيك المجلد غير موجود في ملفات البرنامج
إذا كان ريالتيك المجلد غير موجود في ملفات البرنامج الدليل على جهاز الكمبيوتر الخاص بك ، فهذا يعني أن برنامج Realtek HD Audio Manager غير مثبت حتى على النظام في المقام الأول. جرب الطرق 3 و 5-8 الموضحة أدناه إذا كان هذا السيناريو ينطبق عليك.
2. قم بتمكين Realtek HD Audio Manager في إعدادات بدء تشغيل Windows
ما زال برنامج Realtek HD Audio Manager لا يفتح أو يعمل في Windows 10 من أجلك؟ قد يكون الأمر مجرد تعطيل التطبيق في إعدادات بدء تشغيل Windows ، مما سيمنع تشغيل خدمات الخلفية الضرورية عند بدء تشغيل الكمبيوتر.
أولاً ، تأكد مما إذا كان التطبيق معطلاً بالفعل عن طريق فتح مدير المهام على جهاز الكمبيوتر الخاص بك ، والانتقال إلى علامة التبويب "بدء التشغيل" والتحقق من علامة التبويب "الحالة" لقائمة "Realtek HD Audio Manager".

إذا ظهر "معطل" ، فما عليك سوى النقر بزر الماوس الأيمن على القائمة وتحديد "تمكين".

ثم أعد تشغيل الكمبيوتر وسترى رمز Realtek Audio Manager في شريط المهام ، ويجب أن يفتح التطبيق الآن ويعمل. إذا لم يحدث ذلك ، فانتقل إلى الحلول البديلة أدناه.
3. قم بتحديث نظام التشغيل Windows الخاص بك

لقد أصبح من الأسطورة أن أي مشكلة تحدث على Windows تقريبًا يمكن إصلاحها عن طريق تشغيل برنامج Windows Update ، ولا يختلف الأمر في هذه الحالة.
يعمل هذا لأنه ، أثناء تحديث Windows ، يتحقق النظام من جميع الملفات القديمة ويقوم بتثبيت آخر التحديثات و بالإضافة إلى تنزيل وتثبيت الملفات والبرامج المفقودة التي تعتبر مهمة للتشغيل السليم لملف نظام التشغيل. يعتبر Realtek HD Audio Manager أحد تلك البرامج.
فهيا ، افتح ملف إعدادات ، وتحقق من وجود تحديثات وقم بتنزيل / تثبيت أي تحديثات متوفرة ، وأعد تشغيل الكمبيوتر وتحقق مما إذا كان قد تم إصلاح المشكلة.
4. قم بتشغيل مستكشف أخطاء تشغيل الصوت ومصلحها
مستكشف أخطاء Windows هو أداة مفيدة أخرى مضمنة في Windows للمساعدة في حل مشكلات مثل هذه. هناك أنواع مختلفة من مستكشفات الأخطاء ومصلحاتها في نظام التشغيل Windows 10 ، لذلك بالنسبة لهذه المشكلة المعينة التي تمت معالجتها في هذه المقالة ، سنستخدم تشغيل الصوت مستكشف الأخطاء ومصلحها.
فيما يلي خطوات تشغيل مستكشف الأخطاء ومصلحها على أمل إصلاح مشكلة Realtek Audio Manager:
- افتح لوحة التحكم على حاسوبك.
- ابحث عن "استكشاف الأخطاء وإصلاحها" وانقر على العنصر الأول في قائمة نتائج البحث لفتح نافذة استكشاف الأخطاء وإصلاحها.

- تحت الأجهزة والصوت الدخول ، انقر فوق "استكشاف أخطاء تشغيل الصوت وإصلاحها ".

- في النافذة المنبثقة ، انقر فوق الزر "التالي" لبدء مستكشف الأخطاء ومصلحها.

- اتبع المطالبات التي قدمها مستكشف الأخطاء ومصلحها لإصلاح أي مشكلات تم العثور عليها. قد تحتاج إلى إعادة تشغيل الكمبيوتر عدة مرات لإنهاء التغييرات التي تم إجراؤها ، ويُنصح بتشغيل مستكشف الأخطاء ومصلحها مرارًا وتكرارًا حتى لا يتم العثور على أية مشكلات.
نأمل أن تكون إحدى المشكلات التي سيجدها مستكشف الأخطاء ومصلحها هي التي تؤثر على برنامج Realtek Audio Manager ، وسيتم إصلاحها. ومع ذلك ، إذا لم يتم إصلاحه بعد ، فجرّب الطرق الأخرى أدناه.
5. قم بتحديث برامج تشغيل الصوت المثبتة بتنسيق مدير الجهاز
في بعض الأحيان ، قد يحتاج البرنامج المثبت فقط إلى ملف هزة لإعادته إلى الحياة ، والطريقة المثلى للقيام بذلك هي تحديث برامج التشغيل لـ Realtek Audio عبر التطبيق المفيد دائمًا مدير الجهاز تطبيق على Windows 10. فيما يلي خطوات القيام بذلك:
- ابحث عن "Device Manager" في قائمة ابدأ أو اضغط على Windows + R على لوحة المفاتيح ، واكتب "devmgmt.msc" واضغط أدخل.
- انقر على أيقونة ">" الموجودة على يسار "أجهزة التحكم في الصوت والفيديو والألعاب" لتوسيعها.

- انقر بزر الماوس الأيمن فوق "Realtek High Definition Audio" وحدد "تحديث برنامج التشغيل".

- حدد الخيار الثاني ، "تصفح جهاز الكمبيوتر الخاص بي بحثًا عن برنامج التشغيل".

- في الشاشة التالية ، حدد "دعني أختار من قائمة برامج التشغيل المتوفرة على جهاز الكمبيوتر الخاص بي".

- يجب أن يظهر خياران لبرنامج التشغيل على الشاشة التالية. حدد "Realtek High Definition Audio" وانقر فوق التالى.

- سيبدأ النظام في تحديث برنامج تشغيل الصوت. انتظر حتى تنتهي العملية.


- عند اكتمال التحديث ، أغلق جميع النوافذ وأعد تشغيل الكمبيوتر.
6. قم تلقائيًا بتحديث برامج تشغيل الصوت بتنسيق مدير الجهاز
إذا لم يتمكن Windows Update بطريقة ما من تحديث برنامج تشغيل Realtek HD Audio تلقائيًا على جهاز الكمبيوتر الخاص بك ، فيمكنك تشغيل التحديث بنفسك في مدير الجهاز تطبيق.
- افتح ال مدير الجهاز التطبيق كما هو موضح سابقًا.
- قم بتوسيع قسم "أجهزة التحكم بالصوت والفيديو والألعاب".
- انقر بزر الماوس الأيمن فوق "Realtek High Definition Audio" وحدد "تحديث برنامج التشغيل".
- حدد الخيار الأول ، "البحث تلقائيًا عن برنامج التشغيل المحدث". تأكد من أنك متصل بالإنترنت قبل القيام بذلك.

- إذا تم العثور على تحديثات لبرنامج التشغيل ، فاتبع المطالبات لتنزيلها وتثبيتها.
بعد تثبيت أي تحديثات تم العثور عليها لبرنامج كرت الصوت عالي الوضوح سائق ، أعد تشغيل جهاز الكمبيوتر الخاص بك ويجب إصلاح المشكلة.
7. استرجاع برامج تشغيل الصوت بتنسيق مدير الجهاز
إذا لم تنجح الطريقتان 5 و 6 أعلاه ، فقد تحتاج إلى العودة إلى القديم إصدار برنامج تشغيل الصوت ، بدلاً من تحديثه إلى إصدار جديد أو تحديث الإصدار. فيما يلي خطوات القيام بذلك عبر مدير الجهاز:
- افتح ال مدير الجهاز التطبيق كما هو موضح سابقًا.
- قم بتوسيع قسم "أجهزة التحكم بالصوت والفيديو والألعاب".
- انقر بزر الماوس الأيمن على "Realtek High Definition Audio" وحدد "خصائص".

- انتقل إلى سائق علامة التبويب على الخصائص windows وانقر على "استرجاع" سائق.

لن يتم تمكين الخيار إلا إذا كنت قد قمت بتحديث برنامج التشغيل مسبقًا - اتبع المطالبات لإنهاء التراجع ، وأعد تشغيل الكمبيوتر.
8. قم بإلغاء تثبيت برامج تشغيل الصوت بتنسيق مدير الجهاز
عادةً ما تكون هذه هي الحيلة الأخيرة في الكتاب ، وهي طريقة معروفة جيدًا لأولئك الذين اضطروا للتعامل مع العديد من مشكلات برنامج التشغيل على Windows ، منذ أيام ويندوز 7.
عندما تقوم بإلغاء تثبيت برنامج تشغيل على Windows وإعادة تشغيل جهاز الكمبيوتر الخاص بك ، فإن نظام التشغيل تلقائيًا يعيد تثبيت برنامج التشغيل هذا عند بدء تشغيل الكمبيوتر مرة أخرى ، ويمكن أن يساعد ذلك في إصلاح أي مشكلات قد تكون لديك السائق.
قد يؤدي أيضًا إلى إصلاح مشكلة عدم فتح برنامج Realtek HD Audio Manager الذي يعمل بنظام التشغيل Windows 10. فيما يلي الخطوات:
- افتح ال مدير الجهاز التطبيق كما هو موضح سابقًا.
- قم بتوسيع قسم "أجهزة التحكم بالصوت والفيديو والألعاب".
- انقر بزر الماوس الأيمن فوق "Realtek High Definition Audio" وحدد "إلغاء تثبيت الجهاز".

-
مهم: في النافذة المنبثقة لتأكيد قرارك بإلغاء تثبيت الجهاز ، تأكد من عدم تحديد مربع الاختيار بجوار "حذف برنامج التشغيل لهذا الجهاز". لن يتمكن نظام التشغيل من إعادة تثبيت برنامج التشغيل تلقائيًا إذا تم حذف برنامج التشغيل.

- أخيرًا ، انقر فوق "إزالة التثبيت".
- بعد اكتمال إلغاء التثبيت ، أعد تشغيل الكمبيوتر.
9. قم بتنزيل برامج تشغيل Realtek Audio وتثبيتها يدويًا
هل قلت ذلك الحيلة الأخيرة في الكتاب? أوه ، لقد كنت مخطئا! كانت جميع الطرق التي تمت مناقشتها حتى الآن عبارة عن طرق لجعل نظام التشغيل Windows 10 يقوم بالعمل الشاق نيابة عنك ، وإذا فشلت جميعها ، فقد حان الوقت للتعامل معها بنفسك. يدويا.
يمكنك إصلاح المشكلات التي تتسبب في عدم فتح Realtek HD Audio Manager أو العمل في نظام التشغيل Windows 10 عن طريق تنزيل برامج تشغيل الصوت لـ Realtek وتثبيتها يدويًا.
لحسن الحظ ، لقد وضعنا قائمة روابط تنزيل برامج تشغيل Realtek Audio لأنواع مختلفة من أجهزة الكمبيوتر. بدلاً من ذلك ، يمكنك تنزيل برنامج تشغيل Realtek HD Audio Manager لنظام التشغيل Windows مباشرة من موقع Realtek.
قم بتنزيل ملف برنامج التشغيل لجهاز الكمبيوتر الخاص بك من القائمة ، واتبع الخطوات التالية لتثبيت برنامج التشغيل عبر .inf تم تنزيل الملف:
- افتح ال مدير الجهاز التطبيق وتوسيع قسم "أجهزة التحكم في الصوت والفيديو والألعاب".
- انقر بزر الماوس الأيمن فوق "Realtek High Definition Audio" وحدد "تحديث برنامج التشغيل".
- حدد الخيار الثاني ، "تصفح جهاز الكمبيوتر الخاص بي بحثًا عن برنامج التشغيل".
- في الشاشة التالية ، حدد "دعني أختار من قائمة برامج التشغيل المتوفرة على جهاز الكمبيوتر الخاص بي".
- في الشاشة التالية ، حدد "Have Disk" (قرص خاص) في الجزء السفلي الأيمن من قائمة برامج التشغيل.

- سيكون هناك نافذة جديدة لك لتحديد ملف تثبيت برنامج التشغيل من جهاز الكمبيوتر الخاص بك ، لذلك انقر فوق "استعراض".

- انتقل إلى الدليل الموجود على جهاز الكمبيوتر الخاص بك حيث يوجد المجلد المستخرج ، وحدد موقع ملف ".inf" لبرنامج التشغيل وحدده. قد يكون الملف متداخلًا في عدة مجلدات.
- انقر فوق الزر "فتح" وحدد موافق على ملف مطالبة "التثبيت من القرص" التي تظهر بعد ذلك. انتظر حتى تنتهي عملية التثبيت.
- عند اكتمال العملية ، أغلق جميع النوافذ وأعد تشغيل الكمبيوتر.
لقد أجريت الكثير من البحث أثناء كتابة هذا الدليل ، والأهم من كل ذلك هو الطرق التي وجدتها لإصلاح هذه المشكلة من Realtek HD Audio Manager الذي لا يفتح أو يعمل على Windows 10. أخبرنا في قسم التعليقات إذا كان أي منها يعمل من أجلك ، أو إذا كنت قادرًا على حل المشكلة على جهاز الكمبيوتر الخاص بك عبر طرق مختلفة.