كيفية تحويل ورقة Excel إلى جدول HTML
Miscellanea / / August 05, 2021
يعد Microsoft Excel أحد أفضل الأدوات وأكثرها استخدامًا لإنشاء البيانات وتخزينها في شكل أوراق. تستخدم العديد من مؤسسات الإعلانات التجارية ملفات Excel لإدارة وتخزين بياناتها المهمة. ومع ذلك ، إذا تطلبوا عرض هذه البيانات على موقع ويب أو أداة جهة خارجية ، فإن Microsoft Excel لا يدعم ذلك.
هنا تأتي عملية تحويل ورقة Excel إلى جدول HTML. على الرغم من أنه يمكن للمرء أن يكتب البيانات يدويًا في جدول HTML ، إلا أنه يمكن أن يصبح مملاً ومضغوطًا. لذلك ، دون إهدار الكثير من الطاقة والوقت ، يمكنك اتباع الطرق الثلاث الأولى الواردة أدناه والتي ستساعدك على تحويل ورقة Excel إلى جدول HTML.
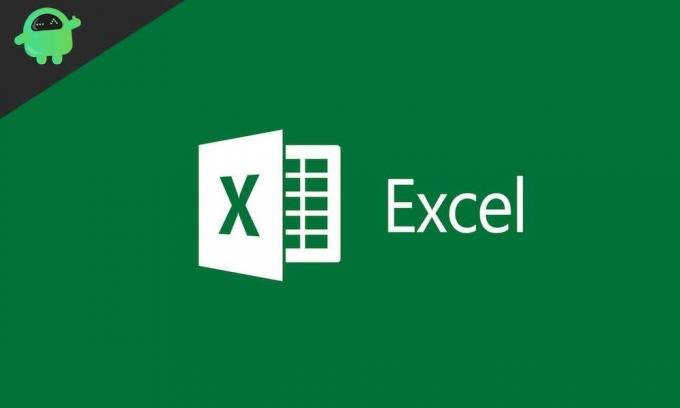
جدول المحتويات
-
1 طرق تحويل ورقة Excel إلى جدول HTML
- 1.1 الطريقة الأولى: استخدم الأمر SAVE AS.
- 1.2 الطريقة الثانية: استخدم أدوات التحويل عبر الإنترنت
- 1.3 الطريقة الثالثة: تحويل ورقة Excel إلى جدول HTML باستخدام الصيغ
- 1.4 أشياء يجب مراعاتها أثناء تحويل ورقة Excel إلى جدول HTML.
طرق تحويل ورقة Excel إلى جدول HTML
فيما يلي بعض الطرق لتحويل ورقة Excel إلى تنسيق جدول HTML.
الطريقة الأولى: استخدم الأمر SAVE AS.
باستخدام الأمر SAVE AS في Excel ، يمكنك تحويل بيانات Excel Sheet إلى جدول HTML. تسمح لنا هذه الطريقة بتحويل نطاق من الخلايا أو مصنف كامل إلى جدول HTML. اتبع الخطوات الواردة أدناه:
- أولاً ، حدد ملف نطاق من الخلايا أو جدول كامل مهما كان ما تريد تحويله.
- اذهب الآن إلى ملف ، قم بتوسيع حفظ باسم ثم انقر فوق تصفح أيقونة.
- الآن على حفظ باسم نافذة ، حدد المجلد الحاليأو قم بإنشاء واحدة جديدة حيث تريد وضع جدول HTML.
- انتقل إلى قسم اسم الملف واكتب اسم الملف المطلوب لجدول HTML.
- على ال حفظ باسم الجزء, حدد الخيار صفحة الويب (htm. .لغة البرمجة) أو صفحة ويب أحادية الملف (.mht؛ .mhl) ثم انقر فوق حفظ.
- أ “انشر كصفحة ويبسيظهر مربع منبثق على شاشتك. هنا ، عن طريق اختيار زر تغيير العنوان، يمكنك تعيين عنوان لصفحة الويب الخاصة بك. سيتم عرض هذا العنوان على شريط العنوان في متصفحك.
- من أختر ، افتح القائمة المنسدلة وحدد ملف عناصر مصنف Excel تريد تصديرها إلى صفحة الويب.
- ضع علامة في مربعات الاختيار الموجودة قبل الخيارات "إعادة النشر التلقائي في كل مرة يتم فيها حفظ هذا المصنف" و "فتح نشر صفحة ويب في المستعرض." سيقوم خيار إعادة النشر التلقائي بتحديث جدول HTML وإعادة نشره تلقائيًا في كل مرة. حيث إن خيار نشر صفحة الويب سيفتح صفحة الويب هذه تلقائيًا بعد الحفظ.
- الآن انقر فوق تصفح الموجود بجانب خيار اسم الملف واختر الموقع الذي تريد حفظ صفحة الويب الخاصة بك فيه.
- أخيرًا ، انقر فوق زر نشر لجعل العملية برمتها قابلة للتطبيق.
ملحوظة: تنطبق هذه الطريقة بشكل صريح على الإصدار الشريطي من Excel 2016 و 2010 و 2013 و 2007.
الطريقة الثانية: استخدم أدوات التحويل عبر الإنترنت
قد تكون العملية اليدوية طويلة جدًا وتستغرق وقتًا طويلاً للمستخدمين الذين يقومون غالبًا بتحويل أوراق Excel إلى جدول HTML. هنا الطرق الأسرع التي يمكنك اختيارها هي استخدام أدوات التحويل عبر الإنترنت. هناك الكثير من محول Excel إلى HTML عبر الإنترنت في الإصدارين المجاني والمدفوع. هنا سنناقش اثنين من هذه الأدوات المسماة Tableizer و Kutools.
عملية تحويل جدول Excel إلى جدول HTML باستخدام "Tableizer".
Tableizer هي أداة تحويل مجانية على الإنترنت سهلة الاستخدام للغاية. إنه يتميز بنافذة معاينة توضح لك كيف سيبدو جدول Excel عبر الإنترنت. لتحويل جدول Excel إلى جدول HTML باستخدام Tableizer ، اتبع الخطوات الواردة أدناه:
- أولاً ، انسخ المحتوى الذي تريد تحويله من ورقة Excel الخاصة بك.
- افتح الآن ملف أداة Tableizer.
- على ال "الصق خلاياك من Excel أو Calc أو جداول البيانات الأخرى هنا: "، الصق المحتوى الذي نسخته مسبقًا.
- الآن انقر فوق ملف Tableizer ذلك زر وانت انتهيت.
بصرف النظر عن كونها أداة مجانية ، فهي سريعة جدًا في التحويل. تستغرق العملية دقيقتين فقط. يمكنك أيضًا تغيير أو تحرير لون الخط وحجم الخط والرأس قبل تحويل الورقة.
ورقة Excel إلى عملية تحويل جدول HTML باستخدام Kutools
Kutools هي أداة Excel مفيدة يمكنها تحويل خلايا Excel إلى جدول HTML / جدول pdf / جدول نص Unicode وأكثر من ذلك بكثير. إنه يوفر أكثر من 300 وظيفة قابلة للاستخدام توفر لك نتائج سريعة وتجعل عملك أسهل. يمكنك تنزيله مجانًا عبر الإنترنت. لتحويل ورقة Excel إلى جدول HTML باستخدام أداة Kutools for Excel ، اتبع الخطوات الواردة أدناه:
- افتح جدول بيانات Excel الذي تريد تحويله.
- حدد الآن نطاق الخلايا التي تريد استخدامها.
- من القائمة الرأسية العلوية ، افتح ملف كوتولس التبويب.
- حدد الآن استيراد وتصدير> نطاق تصدير إلى ملف. ال نطاق التصدير إلى ملف سيتم فتح مربع الحوار قريبا.
- حدد إما ملف HTML بسيط أو HTML معقد (كل التنسيقات) الخيار.
- عند اختيار ملف HTML بسيط الخيار حدد جميع مربعات الاختيار الموجودة من قبل:
- الحفاظ على لون الخلفية.
- احتفظ باسم الخط وحجمه ولونه.
- الاحتفاظ بتنسيق مائل غامق.
- الحفاظ على عرض العمود.
- الحفاظ على المحاذاة الأفقية.
أو
- عند اختيار ملف HTML معقد (جميع التنسيقات) ، حدد خانة الاختيار الموجودة من قبل:
- استخدم هذا العنوان.
ملحوظة: باستخدام HTML البسيط ، سيتم تصدير النطاق المحدد إلى خطوط الشبكة ولون الخلفية واسم الخط وحجم الخط ولون الخط والخط المائل الغامق وعرض العمود والمحاذاة الأفقية. حيث أنه باستخدام HTML المركب ، سيتم الاحتفاظ بجميع تنسيقات النطاق المحدد في الملف النهائي. يمكنك اختيار أي من هذين الخيارين حسب حاجتك.
- انقر فوق حسنا. مربع حوار يطلب منك تغيير اسم الملف المصدر. يمكنك تغيير الاسم إذا لزم الأمر.
- مرة أخرى ، انقر فوق حسنا في مربع الحوار.
الآن تم تحويل ورقة Excel إلى جدول HTML.
الطريقة الثالثة: تحويل ورقة Excel إلى جدول HTML باستخدام الصيغ
تستخدم هذه الطريقة صيغًا معقدة لتحويل أوراق Excel إلى جدول HTML. نظرًا لأنها عملية طويلة جدًا ومربكة للكثيرين ، فقد احتفظنا بها أخيرًا. ومع ذلك ، باستخدام الإجراء أدناه بعناية ، يمكنك إجراء التحويل بنجاح.
- افتح ورقة Excel التي تريد تحويلها.
- أدخل النص التالي إلى نطاق من الخلايا الفارغة في الجدول:
, , ,
- تحرك نحو الخلية التالية واكتب الصيغة ، "= D1 & E1 & A1 & F1 & E1 & B1 & F1 & E1 & C1 & F1 & G1 "، صحافة أدخل، واسحبه إلى الخلايا التي تحتاجها. قد تختلف الأبجدية والأرقام في الصيغة حسب المكان الذي أدخلت فيه النص المذكور في الخطوة الأولى. تأكد من القيام بذلك وفقًا لجدول بيانات Excel الخاص بك.
- بمجرد سحب الصيغة أعلاه ، سيتم لصقها تلقائيًا كقيمة في الموقع أدناه.
- الآن انسخ والصق خلايا الصيغة هذه في مكان آخر. لذلك ، حدد ملف خلايا الصيغة، اضغط على Ctrl + C تمامًا، اختر موقعًا آخر (خلية فارغة) ، وحدد لصق كقيمة اختيار.
- الآن انسخ نطاق الخلايا في محرر HTML ، وأدخل النص التالي في بداية ونهاية نطاق السلسلة:
- ثم اضغط على Enter.
بمجرد الانتهاء من ذلك ، سيتم تحويل ورقة Excel بنجاح إلى جدول HTML.
أشياء يجب مراعاتها أثناء تحويل ورقة Excel إلى جدول HTML.
- تأكد من الاحتفاظ دائمًا بالملفات وصفحات الويب الداعمة في نفس المكان.
- حافظ على تحديث ورقة Excel الأصلية. عند إجراء تغييرات في المصنف ، احفظ دائمًا (.xlsx) أولاً ثم احفظه كملف صفحة ويب (.htm أو .html).
- قد تكون هناك فرص حيث قد لا ترغب في إعادة نشر جدول البيانات أو العناصر المحددة تلقائيًا. هنا في حالة ، اجعل ميزة إعادة النشر التلقائي غير متاحة مؤقتًا.
- ضع في اعتبارك أن التنسيق الشرطي والنص المستدير أو العمودي غير مدعومين عند تحويل جداول بيانات Excel إلى جدول HTML.
لذلك ، كانت هذه هي الطرق التي من شأنها أن تساعدك على تحويل ورقة Excel إلى جدول HTML. إذا كنت تبحث عن تحويل سريع ، فإن أدوات التحويل عبر الإنترنت هي الأفضل لك. ومع ذلك ، يمكنك دائمًا متابعة العملية يدويًا أيضًا.
تعتبر عملية تحويل جدول Excel إلى جدول HTML سهلة وسريعة للغاية. أيضًا ، قبل الدخول في عملية التحويل ، تأكد من مراجعة قسم "الأشياء التي يجب وضعها في الاعتبار أثناء تحويل ورقة Excel إلى جدول HTML" أعلاه. إذا كان لديك أي استفسارات أو ملاحظات ، فيرجى كتابة التعليق في مربع التعليق أدناه.



