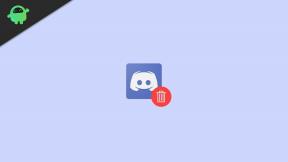كيف تبدأ مع البرامج النصية بوويرشيل
Miscellanea / / August 05, 2021
لغة النصوص أو النصوص هي لغة برمجة كمبيوتر تُستخدم لتنفيذ المهام المختلفة. كل تطبيق رقمي أو برنامج أو وظيفة أو ميزة نستخدمها في حياتنا اليومية هي نتيجة لهذه البرامج النصية. إحدى أدوات البرنامج النصي التي سنناقشها اليوم هي "PowerShell".
PowerShell هي لغة برمجة نصية للقذيفة من Microsoft تُستخدم لإدارة التكوين وإطار عمل أتمتة المهام. عُرف في البداية باسم Windows PowerShell ، وقد تم تصنيعه لاحقًا عبر الأنظمة الأساسية والبرامج مفتوحة المصدر وتم تقديمه أيضًا باسم PowerShell Core في 18 أغسطس 2016. أحدث إصدار مبني على .NET Core.
اليوم ، في دليل المبتدئين في برنامج PowerShell النصي ، سنأخذك عبر أسهل البرامج التعليمية التي ستساعدك في بدء استخدام البرامج النصية لـ PowerShell. لنتعلم كيف:
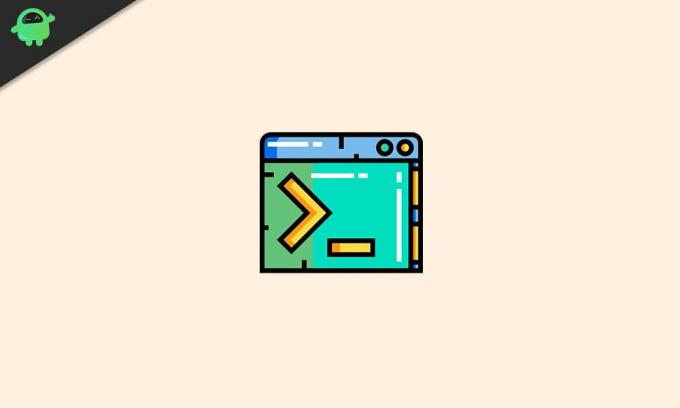
جدول المحتويات
- 1 ما هو Windows PowerShell؟
- 2 مزايا PowerShell على موجه الأوامر
- 3 سياسات ملحق PowerShell في Windows 10
-
4 قم بإنشاء ملف برنامج نصي PowerShell في نظام التشغيل Windows 10
- 4.1 تعرف على كيفية إنشاء برنامج نصي باستخدام Visual Studio Code
- 4.2 خطوات إنشاء برامج PowerShell النصية باستخدام بيئة البرمجة النصية المتكاملة (ISE)
- 4.3 خطوات إنشاء برامج نصية PowerShell باستخدام Notepad
- 5 كيفية تشغيل ملف البرنامج النصي PowerShell على نظام التشغيل Windows 10
ما هو Windows PowerShell؟
يشبه Windows PowerShell في مكان ما إلى حد ما موجه الأوامر وهو متاح على أنظمة تشغيل Windows و macOS و Linux. ومع ذلك ، على عكس موجه الأوامر ، يعد PowerShell واجهة سطر أوامر (CLI) ذات قدرة عالية. إنه يوفر مجموعة كبيرة من الأدوات ويأتي بمرونة وتحكم كبيرين. يأتي مزودًا ببيئة برمجة نصية متكاملة (ISE) ، وتنقسم شاشة ISE إلى قسمين. عند استخدام الجزء العلوي لكتابة البرامج النصية ، يتم استخدام الجزء السفلي لتشغيل الأوامر (يدويًا).
مزايا PowerShell على موجه الأوامر
يعد PowerShell أكثر من مجرد موجه الأوامر ، ويتم شرحه جيدًا من خلال النقاط أدناه:
يستخدم موجه الأوامر الأوامر بينما يستخدم PowerShell أوامر cmdlets:"Cmdlet's أكثر فائدة بكثير من الأوامر المستخدمة في "cmd.exe". Cmdlets هو أمر خفيف الوزن يعرض وظائف إدارة النظام المعقدة مثل Windows Management Instrumentation (WMI) والتسجيل إدارة.
تم تطوير PowerShell باستخدام .NET framework: ال .شبكة إطار العمل في PowerShell يسمح لنصوصه باستخدام واجهات .NET والميزات الموسعة الأخرى التي لا يتم توفيرها بطريقة أخرى من خلال أوامر cmdlets.
PowerShell هي لغة برمجة موجهة للكائنات: إخراج البيانات من أوامر cmdlets ليست مجرد نصوص بل كائنات. يوفر مرونة أكبر للتلاعب بالبيانات المعقدة.
PowerShell هي لغة برمجة نصية موجهة نحو المهام: إنها لغة برمجة نصية قائمة على المهام توفر دعمًا لأدوات سطر الأوامر والبرامج النصية الموجودة.
يحتوي PowerShell على واجهة قابلة للتوسيع: تم تخصيص برنامج shell script هذا كبائع برامج مستقلين. باستخدام PowerShell لإدارة برامجهم ، يمكن لمطوري المؤسسات إنشاء أدوات وأدوات مساعدة مخصصة.
PowerShell سهل الاستخدام للغاية: أثناء استخدام PowerShell ، يسمح نظام التنقل المبسط المستند إلى الأوامر للمستخدمين بالتنقل بسهولة في السجل ومخازن البيانات الأخرى.
سياسات ملحق PowerShell في Windows 10
- محدد: يوقف تشغيل أي برنامج نصي.
- غير مقيد: يسمح بتشغيل أي برنامج نصي دون أي قيود.
- التوقيع عن بعد: يسمح فقط للنصوص التي تم إنشاؤها على الجهاز. تتطلب النصوص البرمجية التي تم إنشاؤها على نظام آخر توقيع ناشر موثوق به للتشغيل.
- جميع الموقعين: يسمح بتشغيل جميع أنواع البرامج النصية ، بشرط إذا قام ناشر موثوق بالتوقيع عليها.
قم بإنشاء ملف برنامج نصي PowerShell في نظام التشغيل Windows 10
لا يعد إنشاء برامج PowerShell النصية في نظام التشغيل Windows 10 مهمة معقدة للغاية. يمكنك إما استخدام محرر Visual Studio Code مع ملحق PowerShell أو القيام بذلك افتراضيًا باستخدام أي محرر نصوص أو وحدة تحكم ISE.
تعرف على كيفية إنشاء برنامج نصي باستخدام Visual Studio Code
VS Code أو Visual Studio Code هو محرر شفرة المصدر المجاني والقابل للتوسيع من Microsoft. باستخدام كود VS ، يمكن للمرء بسهولة تحرير أي لغة برمجة. علاوة على ذلك ، عند الإضافة بملحق PowerShell ، فإنه يوفر للمستخدم دعم IntelliSense وتجربة تحرير البرمجة النصية التفاعلية للغاية.
لنبدأ الآن في عملية التعلم:
خطوات تثبيت VS Code أو Visual Studio Code
- انتقل إلى صفحة الويب الرسمية لـ كود الاستوديو المرئي.
- الآن انقر على ال تنزيل Windows زر.
- مرة واحدة في ملف تم تنزيله ، انقر نقرًا مزدوجًا فوقه لبدء ملف تثبيت رمز الاستوديو الظاهري معالجة.
- هنا اتبع التعليمات التي تظهر على الشاشة (قم بتأكيد شروط الاتفاقية).
- بعد ذلك ، انقر فوق التالى زر ثلاث مرات في الاستمرارية بعد كل صفحة.
- مرة أخرى ، اتبع الإرشادات الأخرى التي تظهر على الشاشة والعملية وفقًا للمتطلبات.
- الآن انقر على التالي -> تثبيت -> إنهاء.
بعد اكتمال العملية ، يمكنك الانتقال إلى الخطوة التالية لتثبيت ملحق PowerShell.
خطوات تثبيت ملحق PowerShell
- أولاً ، افتح ملف كود الاستوديو المرئي، ثم من الجزء الأيمن حدد موقع وحدد ملف ملحقات التبويب.
- الآن مرة أخرى في الجزء الأيمن ، حدد وقم بتثبيت أعلى PowerShell قد تستغرق عملية التثبيت بعض الوقت ، انتظر بصبر.
- بعد تثبيت Visual Studio Code و PowerShell ، يمكننا الآن البدء في إنشاء البرنامج النصي بنجاح.
خطوات إنشاء نصوص PowerShell النصية باستخدام Visual Studio Code
- افتح ال كود الاستوديو المرئي نافذة او شباك.
- في الزاوية العلوية اليسرى ، انتقل إلى ملف وحدد الخيار ملف جديد.
- الآن احفظ ملف ملف جديد عن طريق الذهاب إلى قائمة "ملف" وحدد الخيار حفظ باسم.
- حدد اسم ملف متبوعًا بامتداد ملحق .ps1 وانقر فوق حفظ.
- اكتب الآن أمرًا جديدًا ، على سبيل المثال:
اكتب مضيف "Hello World"
- لتشغيل البرنامج النصي ، انقر فوق يركض زر (زر يشبه السهم في الزاوية العلوية اليمنى) أو اضغط على المفتاح F5.
سيعرض هذا البرنامج النصي الإخراج كـ ، "مرحبا بالعالم". (يمكنك استخدام أي نص آخر بدلاً من Hello World).
- لحفظ هذا البرنامج النصي ، انتقل إلى القائمة ملف وانقر على الخيار حفظ.
خطوات إنشاء برامج PowerShell النصية باستخدام بيئة البرمجة النصية المتكاملة (ISE)
- في شريط بحث Windows ، اكتب Windows PowerShell ISE.
- انقر بزر الماوس الأيمن على نتيجة البحث وحدد الخيار تشغيل كمسؤول.
- اذهب إلى القائمة ملف في الجزء العلوي الأيسر وحدد جديد لإنشاء ملف فارغ .ps1ملف.
- اكتب أمرًا جديدًا ، على سبيل المثال:
اكتب مضيف "Hello World"
- الآن في الزاوية العلوية اليسرى ، انتقل إلى القائمة ملف ثم انقر فوق الخيار حفظ.
- حفظ النصي باسم جديد متبوعًا بامتداد .ps1تمديد.
- أخيرًا ، انقر فوق حفظ (يمكنك أيضًا تغيير موقع المجلد الافتراضي لحفظ البرنامج النصي).
خطوات إنشاء برامج نصية PowerShell باستخدام Notepad
- اذهب إلى بداية القائمة واكتب وفتح المفكرة.
- اكتب أمرًا جديدًا كما هو مذكور في الخطوات أعلاه.
- الآن في الزاوية العلوية اليسرى ، انتقل إلى القائمة ملف وحدد الخيار حفظ باسم.
- احفظ البرنامج النصي باسم جديد متبوعًا بامتداد .ps1 التمديد ثم انقر فوق حفظ
بمجرد الانتهاء من كتابة البرامج النصية بنجاح ، سيكون كلا المفهومين باستثناء المفكرة جاهزين لتشغيل البرنامج النصي. سيفشل البرنامج النصي في برنامج Notepad افتراضيًا حيث يتم تعيين إعدادات PowerShell (افتراضيًا) بشكل عام لمنع تنفيذ أي برنامج نصي.
كيفية تشغيل ملف البرنامج النصي PowerShell على نظام التشغيل Windows 10
لتشغيل برنامج نصي بنجاح باستخدام PowerShell ، يمكن تغيير سياسة التنفيذ على Windows 10. اتبع الخطوات الواردة أدناه:
- اذهب إلى بحث شريط في سطح المكتب واكتب نوافذ بوويرشيل.
- في نتيجة البحث ، انقر بزر الماوس الأيمن وحدد تشغيل كمسؤول اختيار.
- اكتب الأمر التالي ، ثم اضغط على أدخل للسماح بتشغيل البرامج النصية.
Set-ExecutionPolicy RemoteSigned
- اكتب الآن أ ثم اضغط مرة أخرى أدخل.
- ثم اكتب الأمر التالي ثم اضغط على أدخل.
& "C: \ PATH \ TO \ SCRIPT \ first_script.ps1"
ملحوظة: بدلا من PATH \ TO \ SCRIPT، تأكد من ذكر موقع البرنامج النصي الخاص بك. فمثلا، المستخدمون \ اسم المستخدم \ التنزيلات.
- بمجرد الانتهاء ، سيتم تشغيل برنامج PowerShell النصي بنجاح.
بنهاية هذه المقالة ، نأمل أن نكون قد أرشدناك بنجاح إلى "كيفية بدء استخدام البرامج النصية بوويرشيل". تعتبر برامج PowerShell Scripts موضوعًا ضخمًا وتوفر لك العديد من الموارد والتقنيات للتعرف عليها.
لقد حاولنا تغطية جميع المبتدئين الأساسيين بأسهل شرح أعلاه. الهدف من هذه المقالة هو إرشاد قرائنا إلى كيفية البدء في استخدام PowerShell وتجميع بعض البرامج النصية البسيطة. إذا كان لديك أي استفسارات أو ملاحظات ، فيرجى كتابة التعليق في مربع التعليق أدناه.