كيفية الإصلاح إذا كانت منافذ USB للكمبيوتر المحمول لا تعمل
Miscellanea / / August 04, 2021
الإعلانات
تعد منافذ USB أحد المكونات التقليدية لأي نظام يتيح للمستخدم توصيل الطابعات والكاميرات وبرامج تشغيل الفلاش والأجهزة الطرفية الأخرى بسهولة. لقد كانت منافذ USB أيضًا مفيدة جدًا ، ولكن لم يتم تركها بمفردها مع المشكلات والأخطاء.

جدول المحتويات
-
1 إصلاحات لمنافذ USB لا تعمل على مشكلة الكمبيوتر المحمول
- 1.1 تصحيح 1: إعادة تشغيل الكمبيوتر المحمول الخاص بك:
- 1.2 الإصلاح 2: إزالة بطارية الكمبيوتر المحمول الخاص بك:
- 1.3 تصحيح 3: ضبط إدارة الطاقة:
- 1.4 تصحيح 4: تعطيل التعليق الانتقائي لـ USB:
- 1.5 الإصلاح 5: إعادة تثبيت برامج تشغيل USB:
- 1.6 الإصلاح 6: تحديث برامج تشغيل USB:
إصلاحات لمنافذ USB لا تعمل على مشكلة الكمبيوتر المحمول
في الآونة الأخيرة ، ذكر الكثير من مستخدمي الكمبيوتر المحمول أن منافذ USB لا تعمل في نظامهم. الآن ، يمكن أن تكون هذه المشكلة بسبب عدة أسباب ، بما في ذلك برامج التشغيل القديمة أو الفاسدة أو بعض الإعدادات الخاطئة في نظامك. ومن ثم لتحديد أي احتمال من هذا القبيل والسماح لجهاز الكمبيوتر المحمول الخاص بك بالتعرف على منافذ USB ، ضع في اعتبارك اتباع الإصلاحات الواردة في المقالة أدناه:
تصحيح 1: إعادة تشغيل الكمبيوتر المحمول الخاص بك:
يتمثل أول استكشاف الأخطاء وإصلاحها الذي من المحتمل أن يحل مشكلة "منافذ USB لا تعمل على الكمبيوتر المحمول" عن طريق إعادة تشغيل الكمبيوتر المحمول. ما عليك سوى توصيل جهاز USB ، وانتظر بضع دقائق ، وأعد تشغيل الكمبيوتر المحمول ، ثم قم بتوصيل جهاز USB مرة أخرى. تحقق الآن مما إذا كان الكمبيوتر المحمول الخاص بك يتعرف على منفذ USB أم لا.
الإعلانات
الإصلاح 2: إزالة بطارية الكمبيوتر المحمول الخاص بك:
وفقًا للكثير من المستخدمين الذين يعانون ، فقد ساعدهم إزالة بطارية الكمبيوتر المحمول في حل مشكلة "منافذ USB لا تعمل على الكمبيوتر المحمول". ما عليك سوى إزالة بطارية الكمبيوتر المحمول الخاص بك ثم الضغط مع الاستمرار على زر الطاقة لما يقرب من 30 ثانية إلى دقيقة واحدة. علاوة على ذلك ، يمكنك أيضًا إزالة البطارية وترك الكمبيوتر المحمول مغلقًا لساعات أو طوال الليل. قد يؤدي القيام بذلك إلى تفريغ المكثفات تمامًا. علاوة على ذلك ، بمجرد توصيل البطارية مرة أخرى وإعادة استخدام الكمبيوتر المحمول ، سيتمكن نظامك من التعرف على USB.
تصحيح 3: ضبط إدارة الطاقة:
في كثير من الأحيان ، يقوم Windows تلقائيًا بإيقاف تشغيل وحدات تحكم USB عندما لا تكون قيد الاستخدام لتوفير بعض الطاقة. علاوة على ذلك ، عند الحاجة ، يقوم بتبديل وحدات التحكم مرة أخرى. ومع ذلك ، في بعض الأحيان يفشل Windows في القيام بذلك ، وعندما لا يتعرف الكمبيوتر المحمول على USB. أفضل حل هنا هو ضبط إدارة الطاقة. للقيام بذلك ، اتبع الخطوات الواردة أدناه:
- أولاً ، قم بتشغيل يركض مربع الحوار بالضغط مفتاح Windows + R. كليا.
- الآن داخل مساحة النص الفارغة ، اكتب devmgmt.msc ثم انقر فوق نعم. سيتم تشغيل نافذة إدارة الأجهزة على شاشتك.

- الآن على نافذة إدارة الأجهزة، قم بتوسيع الخيار وحدات تحكم الناقل التسلسلي العالمية، حدد و انقر على اليمين على مدار USB Root Hub الخيار من القائمة ثم حدد الخصائص من قائمته الفرعية.

- داخل الخصائص نافذة ، انتقل إلى إدارة الطاقة علامة التبويب من القائمة العمودية ثم قم بإلغاء تحديد خانة الاختيار يقع قبل الخيار اسمح للكمبيوتر بإيقاف تشغيل هذا الجهاز لتوفير الطاقة.
- انقر الآن على نعم.
- علاوة على ذلك ، كرر الثالث والرابع والخامس خطوة لجميع إدخالات USB Root Hub تحت خيار وحدة تحكم Universal Serial Bus.
- بمجرد الانتهاء من ذلك ، من المحتمل أن تحل المشكلة ، وسوف يتعرف الكمبيوتر المحمول الآن على محرك أقراص USB.
تصحيح 4: تعطيل التعليق الانتقائي لـ USB:
تمنع ميزة التعليق الانتقائي USB نظامك من استهلاك الكثير من الطاقة عن طريق ضبط منافذ USB ثابتة على مستوى طاقة منخفض. في مثل هذه الحالة ، فإن أفضل حل هو تعطيل الإيقاف المرحلي الانتقائي لـ USB. للقيام بذلك ، اتبع الخطوات الواردة أدناه:
- أولاً ، انتقل إلى شريط بحث سطح المكتب ، واكتب اختر خطة الطاقة ثم حدد الخيار اختر خطة الطاقة.

- الآن على نافذة خيارات الطاقة، اضغط على تغيير إعدادات الخطة (الخيار الموجود بجوار خيار الخطة الذي تستخدمه الآن).
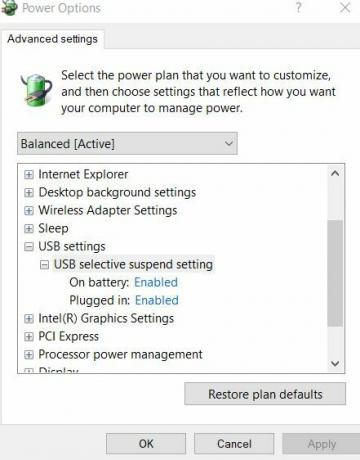
- علاوة على ذلك ، انقر فوق تغيير إعدادات الطاقة المتقدمة ثم انقر نقرًا مزدوجًا فوق إعدادات USB -> إعداد التعليق الانتقائي USB. (مستخدمي الكمبيوتر المحمول ، انقر فوق ان البطارية ثم حدد الخيار معاق من القائمة المنسدلة).
- الآن حدد الخيار ممكن، وسيقوم بتوسيع القائمة المنسدلة. هنا حدد الخيار معاق ثم انقر فوق تطبيق -> موافق.
- بمجرد الانتهاء من ذلك ، ستستأنف منافذ USB العمل بشكل طبيعي الآن.
الإصلاح 5: إعادة تثبيت برامج تشغيل USB:
الحل الآخر الذي سيساعدك في حل المشكلة المذكورة هو إعادة تثبيت برامج تشغيل USB. للقيام بذلك ، اتبع الخطوات الواردة أدناه:
- أولاً ، قم بتشغيل مربع حوار RUN عن طريق الضغط نظام التشغيل Windows + R. كليا.
- الآن داخل مساحة النص الفارغة ، اكتب devmgmt.msc ثم انقر فوق نعم. ستطلق ملف نافذة إدارة الأجهزة على شاشتك.

- الآن في نافذة إدارة الأجهزة ، قم بتوسيع الخيار وحدات تحكم الناقل التسلسلي العالمية، حدد موقع وانقر بزر الماوس الأيمن فوق ملف USB Root Hub الخيار من القائمة ، ثم حدد جهاز إلغاء التثبيت من القائمة الفرعية.
- كرر الخطوة أعلاه لجميع ملفات إدخالات USB Root Hub تحت قسم متحكمات الناقل التسلسلي العالمي.
- في حال تم، أعد تشغيل الكمبيوتر المحمول. أثناء عملية إعادة التشغيل ، سيقوم نظامك تلقائيًا بإعادة تثبيت برنامج تشغيل USB المفقود.
الإصلاح 6: تحديث برامج تشغيل USB:
إذا لم يعمل أي من الإصلاحات المذكورة أعلاه من أجلك ، فإن الحل الأخير هو تحديث برامج تشغيل USB. في بعض الأحيان ، قد يؤدي برنامج تشغيل USB خاطئ أو قديم إلى منع منافذ USB من العمل بشكل صحيح ، وبالتالي قد تواجه المشكلة التي تمت مناقشتها. ومع ذلك ، بعد تحديث برامج تشغيل USB ، من المحتمل أن يتم حل المشكلة.
الإعلانات
للقيام بذلك،
- اتبع الخطوات المماثلة من FIX 5 ، وبدلاً من الاختيار جهاز إلغاء التثبيت، حدد الخيار تحديث السائق. علاوة على ذلك ، اتبع التعليمات التي تظهر على الشاشة.

أو
- في حالة عدم رغبتك في إجراء عملية طويلة ، يمكنك أيضًا استخدام أدوات تحديث برنامج التشغيل المخصصة المتاحة عبر الإنترنت.
كانت هذه جميع الإصلاحات الممكنة لمشكلة "منافذ USB لا تعمل على الكمبيوتر المحمول". ضع في اعتبارك اتباعها بنفس التسلسل وتحقق من أي منها يساعد في حل المشكلة في حالتك.
ومع ذلك ، إذا لم يعمل أي منها من أجلك ، فحاول توصيل جهازك بمنفذ USB آخر وتحقق مما إذا كان يعمل أم لا. إذا كانت الإجابة بنعم ، فقد يكون المنفذ المشكل مكسورًا أو تالفًا ماديًا. في مثل هذه الحالة ، تواصل مع أحد خبراء الخدمة. بعد قراءة هذا المقال ، إذا كان لديك أي استفسارات أو ملاحظات ، فيرجى كتابة التعليق في مربع التعليق أدناه.
الإعلانات



