إصلاح: Windows 10 PIN لا يعمل مشكلة [دليل استكشاف الأخطاء وإصلاحها]
Miscellanea / / August 05, 2021
نستخدم رمز PIN لحماية جهاز الكمبيوتر الخاص بنا من الوصول غير المصرح به. في بعض الأحيان ، قد ينقلب رمز PIN ضدنا. قد لا يعمل ولن نحصل على أي وصول إلى النظام. قد يحدث هذا بسبب خطأ في البرنامج. أيضًا ، قد ينسى بعض الأشخاص كلمة المرور الخاصة بهم إذا كانت معقدة بعض الشيء. ربما يستخدمون جهاز كمبيوتر مملوكًا لشخص آخر. لم يشارك المالك السابق كلمة مرور جهاز الكمبيوتر ، لذلك لا يمكنهم الوصول إليها. في هذا الدليل ، سأخبرك ببعض الحلول لإصلاح المشكلة متى Windows 10 PIN لا يعمل.
يمكن أن يكون هناك بعض الفساد في مجلد NGC والذي يمكن أن يتسبب في عدم عمل PIN عندما يقوم المستخدم بإدخاله. إذا كنت سأحاول الالتزام بالطرق الرسمية التي يمكنك تنفيذها بنفسك ومحاولة حل المشكلة. قد تساعدك بعض تطبيقات الجهات الخارجية في إعادة تعيين رقم التعريف الشخصي. ومع ذلك ، قد تكون بعض هذه التطبيقات مزيفة أو لن تكون مجانية. لذلك ، دعنا نبدأ بالحيل المتوفرة على Windows 10 نفسه.

ذات صلة | كيفية إصلاح خطأ تنشيط Windows 10
جدول المحتويات
-
1 Windows 10 PIN لا يعمل: حل المشاكل
- 1.1 تسجيل الدخول باستخدام SafeMode
- 1.2 هل لديك حساب محلي لجهاز الكمبيوتر؟
- 1.3 احذف ملفات NGC التالفة إذا كان Windows 10 PIN لا يعمل
- 1.4 حذف مجلد NGC بشكل دائم
Windows 10 PIN لا يعمل: حل المشاكل
لنبدأ باستكشاف الأخطاء وإصلاحها البسيط وهو بدء تشغيل الكمبيوتر عبر SafeMode.
تسجيل الدخول باستخدام SafeMode
- على شاشة القفل ، انقر فوق قوة > ستحصل على ثلاثة خيارات إيقاف التشغيل وإعادة التشغيل والنوم
- الآن استمر في الضغط مفتاح التحول واختر اعادة تشغيل.
- ستتم إعادة توجيهك إلى شاشة زرقاء مع بعض الخيارات.
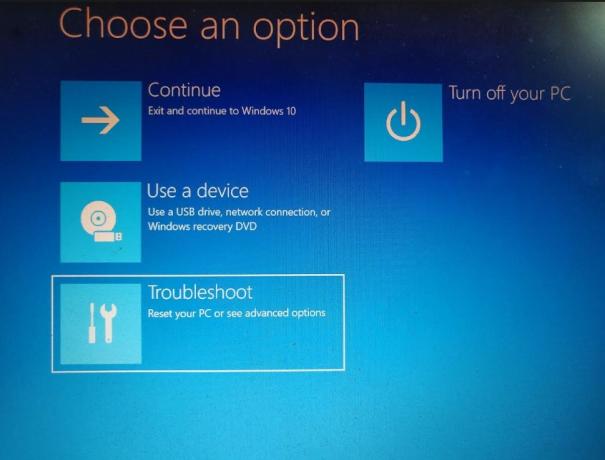
- حدد الخيار استكشاف الاخطاء > خيار متقدم
- ثم سترى الخيار تمكين الوضع الآمن
- اضغط على F4 للتمهيد إلى Windows 10 في الوضع الآمن. منجز.
هل لديك حساب محلي لجهاز الكمبيوتر؟
عادة ، يمكن إنشاء حسابين على جهاز كمبيوتر يعمل بنظام Windows 10. حساب Microsoft وحساب محلي آخر. إذا قمت بتسجيل الخروج من حساب Microsoft ، فيمكنك تسجيل الدخول إلى جهاز الكمبيوتر عبر الحساب المحلي.
- اذهب إلى إعدادات > الحساب > معلوماتك
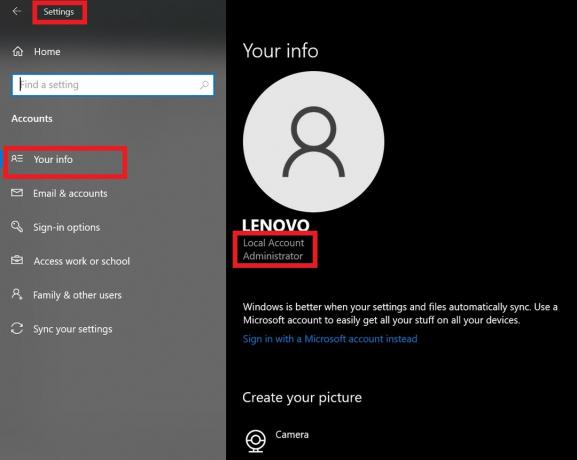
- إذا كنت تستخدم حساب Microsoft حاليًا ، فسيكون لديك خيار يقول قم بتسجيل الدخول باستخدام حساب محلي بدلاً من ذلك.
- العملية بسيطة. يجب عليك تسجيل الخروج من حساب Microsoft ثم إنشاء حساب محلي والتبديل إليه. انقر فوق الخيار تسجيل الخروج والانتهاء.
احذف ملفات NGC التالفة إذا كان Windows 10 PIN لا يعمل
- في مربع البحث اكتب كمد
- عندما يظهر تطبيق موجه الأوامر ، حدد انقر بزر الماوس الأيمن تشغيل كمسؤول
- ثم اكتب الأمر التالي واضغط على Enter للتنفيذ.
C: \ Windows \ ServiceProfiles \ LocalService \ AppData \ Local \ Microsoft \ Ngc / T / Q / C / إعادة تعيين
هذا هو. الآن ، حاول تسجيل الدخول باستخدام Windows 10 PIN الخاص بك. يجب أن تعمل.
حذف مجلد NGC بشكل دائم
- صحافة ويندوز + إي. سيؤدي هذا إلى فتح مستكشف Windows
- على شريط القائمة ، انقر فوق رأي > انقر فوق مربع الاختيار العناصر المخفية

- الآن ، قم بإخراج المسار التالي في شريط العناوين الخاص بهذا المجلد وابحث عنه.
C: \ Windows \ ServiceProfiles \ LocalService \ AppData \ Local \ Microsoft \ Ngc.
- بمجرد رؤية المجلد (سيكون له تسمية أبجدية رقمية تمامًا كما حصلنا عليه في مفاتيح الأقراص المضغوطة) حدده واضغط Shift + Delete لحذفه بشكل دائم.
حسنًا ، هذا كل شيء يا رفاق. هذه بعض الطرق السهلة التي يمكنك من خلالها استعادة الوصول إلى جهاز الكمبيوتر الخاص بك إذا كان رمز PIN الخاص بنظام Windows 10 لا يعمل من أجلك. جربها وآمل أن يكون الدليل مفيدًا.
اقرأ التالي ،
- كيفية إصلاح مشكلة فشل Netwtw06.sys على نظام التشغيل Windows 10
- إصلاح DesuCrypt Ransomware من كمبيوتر يعمل بنظام Windows
سويام هو مدون تقني محترف حاصل على درجة الماجستير في تطبيقات الكمبيوتر ولديه أيضًا خبرة في تطوير Android. إنه معجب مخلص بنظام التشغيل Stock Android OS. بصرف النظر عن التدوين التكنولوجي ، فهو يحب الألعاب والسفر ولعب الجيتار / تعليمه.
![إصلاح: Windows 10 PIN لا يعمل مشكلة [دليل استكشاف الأخطاء وإصلاحها]](/uploads/acceptor/source/93/a9de3cd6-c029-40db-ae9a-5af22db16c6e_200x200__1_.png)


![كيفية تثبيت Stock ROM على Grand G68 [ملف فلاش للبرامج الثابتة]](/f/b3e69330b36c669d0504d2e31d8d703c.jpg?width=288&height=384)