كيفية تثبيت أو إضافة طابعة محلية في نظام التشغيل Windows 10
Miscellanea / / August 05, 2021
تثبيت طابعة على جهاز الكمبيوتر الشخصي الخاص بك الذي يعمل بنظام التشغيل Windows 10 هو ليس الكثير من المهمة، فقط إذا كنت تعرف بالضبط كيفية القيام بذلك. توجد طرق مختلفة لتثبيت طابعة أو إضافتها إلى جهاز الكمبيوتر الشخصي الخاص بك. أحدهما هو تثبيت طابعة لاسلكية أو شبكة أو طابعة Bluetooth والآخر هو تثبيت طابعة عبر USB. الأخير ، الذي يشار إليه أيضًا بتثبيت أو إضافة "طابعة محلية" ، هو محور هذه المقالة.
بدون مزيد من اللغط ، دعنا نرى كيفية تثبيت طابعة محلية أو إضافتها على تثبيت Windows 10.
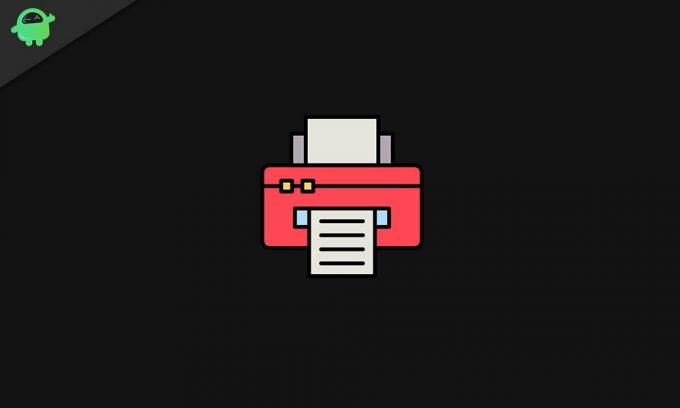
توصيل الطابعة فعليًا بجهاز كمبيوتر يعمل بنظام Windows 10
في معظم الأحيان ، ما عليك فعله هو توصيل الطابعة بجهاز الكمبيوتر الشخصي عبر USB. مع إيقاف تشغيل الطابعة ، قم بتوصيل كابل USB الخاص بها بجهاز الكمبيوتر الخاص بك من خلال أي من منافذ USB المتاحة. ثم قم بتشغيل الطابعة الخاصة بك. هذا كل ما عليك فعله على طابعتك.
إنهاء العملية على جهاز الكمبيوتر الخاص بك
دعنا نتحدث الآن حول ما عليك القيام به على جهاز الكمبيوتر الخاص بك لإكمال العملية:
- قم بتشغيل قائمة ابدأ بالضغط على مفتاح Windows على لوحة المفاتيح الخاصة بك والنقر على أيقونة الإعدادات في أسفل يسار الشاشة.
- في نافذة الإعدادات ، حدد موقع "الأجهزة" وانتقل إلى "الطابعات والماسحات الضوئية".
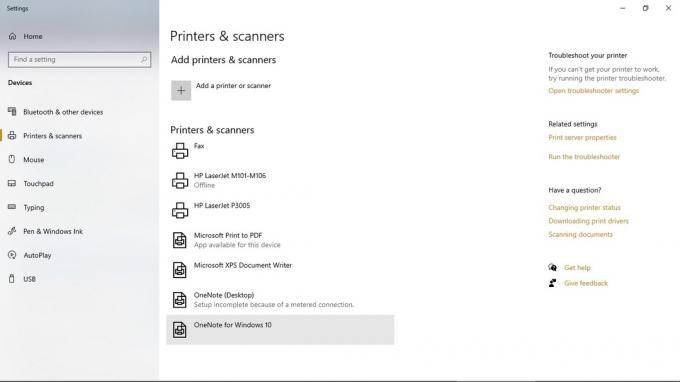
- حدد خيار "إضافة طابعة أو ماسح ضوئي" وانتظر بعض الوقت حيث ستظهر الطابعات القريبة ، بما في ذلك الطابعة المتصلة بجهاز الكمبيوتر الخاص بك عبر USB.
- اختر الجهاز الذي قمت بتوصيله بجهاز الكمبيوتر الخاص بك عبر USB من القائمة وانقر فوق "إضافة جهاز". يقوم ذلك تلقائيًا بتوصيل جهاز الكمبيوتر الخاص بك بالطابعة ويمكنك المتابعة لطباعة المستندات من جهاز الكمبيوتر الخاص بك من خلال تلك الطابعة.
هذا بسيط مثل تثبيت أو إضافة طابعة محلية في Windows 10. لاحظ أنه لتسهيل الأمور وتسريعها في أي وقت تريد الطباعة فيه ، يمكنك تعيين طابعة من اختيارك كطابعة افتراضية. كل ما عليك فعله هو النقر فوق الطابعة في قائمة "الطابعات والماسحات الضوئية" ، وتحديد "إدارة" ثم "تعيين كافتراضي".



