كيفية تحرير مساحة التخزين على جهاز Apple MacBook الخاص بك
Miscellanea / / August 05, 2021
تأتي أجهزة الكمبيوتر المحمولة هذه الأيام مع خيارات تخزين أقل. أعني عادة أن ترى أي كمبيوتر محمول به 128 جيجابايت أو 256 جيجابايت. يقدم البعض حتى سعة تخزين تصل إلى 512 أو 1 تيرابايت. الآن ، مع زيادة حجم التخزين ، يزداد السعر. لا يستطيع الجميع تحمل تكلفة الخيار الأعلى. لذلك ، يذهب معظم الناس إلى 128 جيجابايت أو 256 جيجابايت. عندما يتعلق الأمر ب أبل ماك بوك، نحن نعلم مدى تكلفة هذه الآلات. تبدأ متغيرات 128 غيغابايت عادةً بأكثر من 1200 دولار. لذلك ، يمكنك إجراء العمليات الحسابية لسعر البديل الأعلى. لهذا السبب ، يشتري عدد من الأشخاص طراز تخزين 128 أو 256 جيجابايت من Mac.
ومع ذلك ، قد تكون 128 جيجابايت و 256 جيجابايت صغيرة جدًا لبعض المستخدمين. عادةً ما يقوم الأشخاص بتخزين الكثير من الصور والوسائط وملفات المستندات التي تؤدي إلى نفاد مساحة التخزين قريبًا. لذلك ، يجب عليهم تحرير مساحة التخزين على جهاز Apple Macbook الخاص بهم. في هذا الدليل ، سأخبرك كيف يجب عليهم القيام بذلك. لا توجد متطلبات لأي تطبيق أو برنامج تابع لجهة خارجية. يمكن القيام بذلك مباشرة من إدارة التخزين في جهاز Mac.

ذات صلة | قم بتنزيل خلفيات Apple Carplay Stock الجديدة كليًا
جدول المحتويات
-
1 حرر مساحة على جهاز Apple MacBook الخاص بك
- 1.1 تحقق من التخزين
- 1.2 تخزين في iCloud
- 1.3 تحسين التخزين
- 1.4 إفراغ سلة المهملات تلقائيًا
- 1.5 تقليل الفوضى على Apple MacBook
حرر مساحة على جهاز Apple MacBook الخاص بك
قبل المضي قدمًا ، سأقترح عليك إنشاء نسخة احتياطية لآلة الوقت ستمكنك من الحصول على نسخة احتياطية من بياناتك. في حالة حذف شيء مهم بالنسبة لك وترغب في استعادته ، يمكنك الحصول عليه من النسخة الاحتياطية.
تحقق من التخزين
أولاً ، تحتاج إلى معرفة مقدار مساحة التخزين المشغولة على جهاز Macbook ومقدار المساحة الخالية.
- في الشاشة الرئيسية ، انقر فوق ملف رمز أبل> من القائمة حدد حول هذا Mac
- عندما يظهر مربع حوار معلومات النظام ، انقر فوق تخزين التبويب.
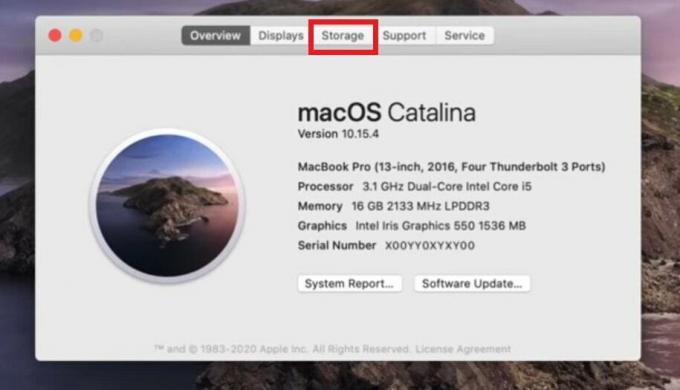
- ثم ستحصل على معلومات حول استخدام وتوافر مساحة التخزين على جهازك.
- انقر الآن على يدير لرؤية الخيارات المختلفة لتحرير مساحة التخزين الخاصة بك

تخزين في iCloud
الخيار الأول لإدارة التخزين هو إجراء نسخ احتياطي لبياناتك إلى iCloud.
- انقر تخزين في iCloud
- ثم حدد مربعات الاختيار لـ سطح المكتب والمستندات, الصور, الرسائل
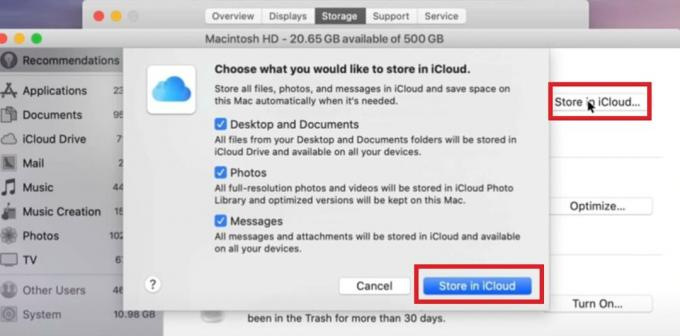
- ثم انقر مرة أخرى تخزين في iCloud لبدء النقل
لدى iCloud سعة تخزين مجانية محدودة تبلغ 5 جيجابايت. إذا كنت تستخدم جهاز iPad أو iPhone ، فيمكن أيضًا تخزين نسخة احتياطية منه على iCloud. بمجرد استهلاك المساحة الخالية البالغة 5 جيجابايت للنسخ الاحتياطي ، قد تضطر إلى شراء مساحة تخزين إضافية لمحرك الأقراص السحابية من Apple. لذا ، تحقق من ذلك.
تحسين التخزين
سيؤدي هذا الخيار إلى حذف جميع العروض التلفزيونية والأفلام التي قمت بتنزيلها ومشاهدتها من بوابات Apple الترفيهية. لا أرى أي فائدة في الاحتفاظ بهذه العروض التي تصل إلى غيغابايت على جهاز Mac بمجرد الانتهاء من مشاهدتها. لذا ، تخلص من ذلك وقم بتحرير مساحة التخزين على جهاز Apple MacBook الخاص بك.
إفراغ سلة المهملات تلقائيًا
هذا شيء يجب عليك فعله بانتظام على الرغم من إفراغ سلة المهملات من تلقاء نفسها كل 30 يومًا. سيؤدي هذا الخيار إلى مسح الملفات المحذوفة بالفعل والموجودة الآن في سلة المهملات التي تشغل مساحة التخزين على جهاز MacBook الخاص بك دون داع.

تقليل الفوضى على Apple MacBook
إذا حددت هذا الخيار ، فيمكنك الانتقال يدويًا إلى الملفات والمجلدات والتطبيقات التي لم تعد بحاجة إليها وحذفها. أقترح هذا بشدة. على الكمبيوتر المحمول الخاص بي ، أقوم بتثبيت العديد من التطبيقات والبرامج لأغراض الاختبار والمراجعة. لاحقًا عندما انتهيت من ذلك ، أحذفها. الشيء نفسه الذي أفعله مع أي ملف مستند أو ملف ملاحظات آخر أقوم بإنشائه. في رأيي ، إذا كان هناك شيء ليس له أي استخدام على جهازك ، فيجب عليك إلغاء تثبيته أو إزالته.
على الجانب الأيسر ، سترى الفصل بين تخزين الجهاز بناءً على فئات مثل التطبيقات والمستندات و iCloud وما إلى ذلك.
- يمكنك النقر فوق التطبيقات لرؤية قائمة التطبيقات المثبتة على جهاز Mac الخاص بك
- لنفترض أنك لا تريد Garage Band أو أنك لا تستخدمها ، إذن تسليط الضوء مع النقر فوق لوحة التتبع
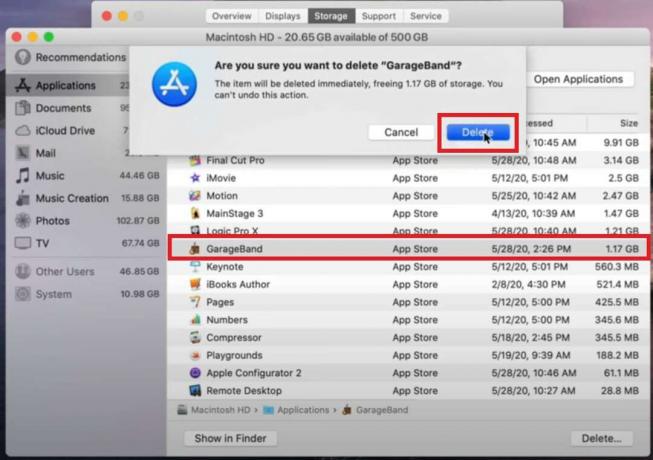
- انقر حذف وقم بتأكيد الإجراء عن طريق إدخال كلمة المرور الخاصة بك أو النقر على Touch ID على جهاز Mac الخاص بك.
يمكنك تكرار الأمر نفسه لكل فئة أخرى تخزن الملفات والمعلومات الموجودة على محرك الأقراص السحابية وتطبيق البريد وما إلى ذلك.
لذلك ، هذا كل شيء عن كيفية التعامل مع إدارة التخزين على جهاز Apple Macbook الخاص بك. آمل أن يكون هذا مفيدًا لك. لا تتردد في مشاركة هذا الدليل مع أصدقائك.
اقرأ التالي ،
- كيفية توصيل Apple Airpods بجهاز كمبيوتر يعمل بنظام Windows
- كيفية إضافة أو تخصيص Smart Stack Widget على Apple iPhone
سويام هو مدون تقني محترف حاصل على درجة الماجستير في تطبيقات الكمبيوتر ولديه أيضًا خبرة في تطوير Android. إنه معجب مخلص بنظام Stock Android OS. بصرف النظر عن التدوين التكنولوجي ، فهو يحب الألعاب والسفر ولعب الجيتار / تعليمه.



