كيفية تغيير حجم قائمة ابدأ وشريط المهام في نظام التشغيل Windows 10
Miscellanea / / August 05, 2021
استخدام جهاز كمبيوتر بشكل يومي ثم العثور على قائمة ابدأ أو شريط المهام لديك مزعجًا بعض الشيء أو يتسبب في تشتيت الانتباه عن الكمبيوتر. في كثير من الأحيان ، يتم الضغط على زر البدء والحصول على قائمة بدء كبيرة أو صغيرة وفقًا لك. وترغب في تغيير حجم قائمة البدء أو شريط المهام في جهاز الكمبيوتر الشخصي الذي يعمل بنظام Windows ، بحيث تكون كبيرة أو قصيرة قليلاً وفقًا لراحتك.
مع مراعاة المستخدمين ، قدمت Microsoft الميزة لتغيير حجم ملف قائمة البدأ & شريط المهام في نظام التشغيل Windows 10 ؛ حتى في يمكنك تعديل شريط المهام وفقًا لك. كما أنه من السهل جدًا القيام بذلك. عليك فقط اتباع بعض الخطوات الضرورية لتغيير ملف قائمة البدأ و شريط المهام.

جدول المحتويات
-
1 كيفية تغيير حجم قائمة ابدأ وشريط المهام في نظام التشغيل Windows 10
- 1.1 تغيير حجم قائمة ابدأ
- 1.2 تغيير حجم شريط المهام
- 1.3 نقل شريط المهام
- 2 خاتمة
كيفية تغيير حجم قائمة ابدأ وشريط المهام في نظام التشغيل Windows 10
عليك فقط اتباع بعض الخطوات البسيطة لتغيير حجم شريط المهام وقائمة ابدأ على جهاز الكمبيوتر الخاص بك.
تغيير حجم قائمة ابدأ
الخطوة 1: ابدأ قائمة ابدأ بالضغط على زر النافذة أو النقر على قائمة ابدأ على سطح المكتب.
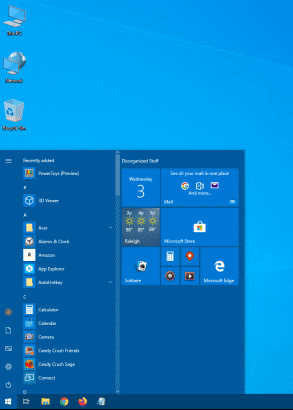
الخطوة 2: حرك المؤشر على حدود قائمة ابدأ
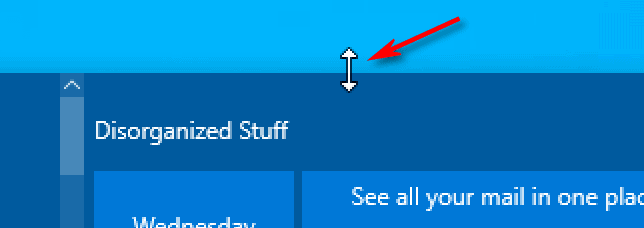
الخطوه 3: اسحب المؤشر لتغيير الحجم قائمة البدأ
تغيير حجم شريط المهام
الخطوة 1: انقر بزر الماوس الأيمن فوق مساحة فارغة من شريط المهام
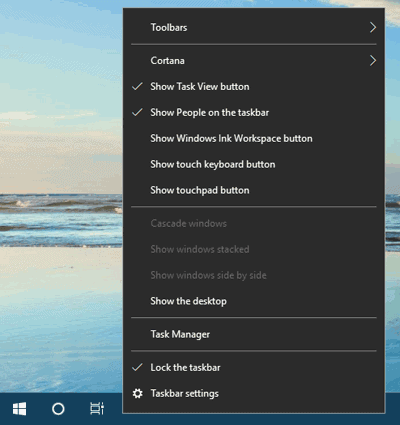
الخطوة 2: انقر فوق قفل شريط المهام
الخطوه 3: اسحب شريط المهام من الماوس لتغيير الحجم.

الخطوة الرابعة: انقر بزر الماوس الأيمن على شريط المهام وانتقل إلى إعدادات شريط المهام.
الخطوة الخامسة: انقر فوق مفتاح إخفاء شريط المهام تلقائيًا في وضع سطح المكتب.
نقل شريط المهام
الخطوة 1: انقر بزر الماوس الأيمن على مساحة فارغة من شريط المهام
الخطوة 2: انقر فوق "إعدادات شريط المهام"

الخطوه 3: مرر لأسفل إلى "مواقع شريط المهام ، على الشاشة".
الخطوة الرابعة: انقر فوق ذلك ، وستحصل على خيار لنقل شريط المهام (مثل أعلى ، يسار ، يمين ، أسفل)

الخطوة الخامسة: حدد خيار الرغبة (أي أعلى ، يسار ، يمين ، أسفل)
خاتمة
تغيير الحجم قائمة البدأ و شريط المهام أمر بسيط حقًا ويتحول إلى حالة مواتية وفقًا للعمل الذي تقوم به.
حتى إذا حاولت الاستكشاف ، يمكنك العثور على بعض ميزات شريط المهام التي يمكنك نقل شريط المهام من أفقي إلى عمودي باستخدام الطريقة المذكورة أعلاه. لذلك يمكنه إضافة بعض النتائج المرضية في بعض الأحيان عندما تجد أن شريط المهام يحظر أي محتوى تقرأه على الويب أو في أي مكان.
اختيار المحرر:
- كيفية تمكين GPU المعجل للأجهزة على نظام التشغيل Windows 10
- تصحيح بريد Windows 10 لا يتم مزامنة أو إظهار الرسائل المرسلة
- كيفية تمكين خدمة AutoConfig اللاسلكية في نظام التشغيل Windows 10
- Stardew Valley: كيفية الحصول على أبقار - حلب ورعاية وحليب كبير
- كيفية إيقاف محو النص عند الكتابة في مستند Word
راهول طالب في علوم الكمبيوتر وله اهتمام كبير بمجال موضوعات التكنولوجيا والعملات المشفرة. يقضي معظم وقته إما في الكتابة أو الاستماع إلى الموسيقى أو السفر في أماكن غير مرئية. يعتقد أن الشوكولاتة هي الحل لجميع مشاكله. الحياة تحدث ، والقهوة تساعد.



