كيفية تغيير IMEI و Android ID يدويًا في BlueStacks 4
Miscellanea / / August 05, 2021
في هذا البرنامج التعليمي ، سنوضح لك كيفية تغيير IMEI ومعرف Android يدويًا في BlueStacks 4. على غرار الطريقة التي يؤدي بها الحصول على الامتيازات الإدارية في Android إلى فتح البوابات لعدد كبير من التخصيصات ، يمكنك فعل الشيء نفسه على هذا المحاكي. من وميض SuperSU والثنائيات والتعديلات إلى تثبيت إطارات Xposed ، هناك الكثير الذي يمكنك تنفيذه بفعالية. ومع ذلك ، في بعض الحالات ، تحتاج إلى إخفاء معرف Android أو رقم IMEI بشكل عشوائي.
قد تكون هناك أسباب مختلفة وراء حاجتك إلى تنفيذ المهمة المذكورة أعلاه. من إعطاء هوية إضافية لجهازك إلى انتحال هوية المحاكي ، كل ذلك يتلخص في التفضيلات الشخصية للفرد. في هذه الملاحظة ، إذا كنت تتطلع إلى تغيير معرف IMEI و Android يدويًا في BlueStacks 4 ، فسيكون هذا الدليل مفيدًا. اتبع التعليمات.
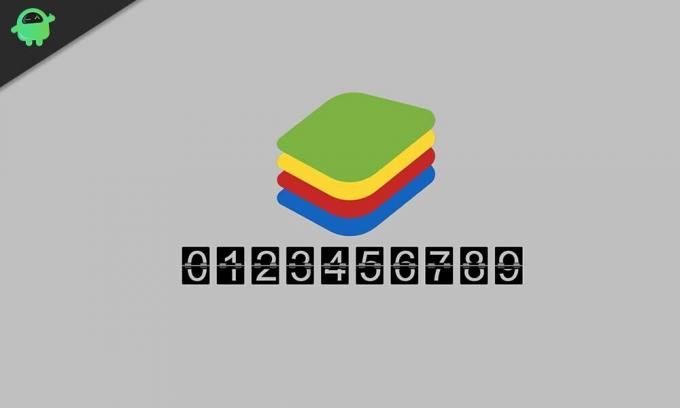
كيفية تغيير IMEI و Android ID يدويًا في BlueStacks 4
قبل أن نسرد الخطوات ، هناك بعض المتطلبات التي يحتاجها جهاز الكمبيوتر الخاص بك. توجه إلى القسم أدناه واستلم الملفات الضرورية.
المتطلبات الأساسية
- أولاً وقبل كل شيء ، يجب عمل روت لـ Bluestacks. إذا لم تكن قد فعلت ذلك ، فارجع إلى دليلنا حول How to Root BlueStacks 4 and Install SuperSU 2.82 and SU Binary.
- بعد ذلك ، قم بتنزيل ملف بلوستاكس مدمن المخدرات تطبيق. سيوفر لك الملفات المطلوبة وبيئة العمل.
- سيكون عليك أيضًا تنزيل حزمة إطار العمل ، والتي ستحتوي على امتداد JAR. قم بتنزيله من ملف رابط جوجل درايف.
- تحميل معرف جهاز Android ملف. سيوفر لك المعلومات الضرورية مثل رقم IMEI ومعرف جهاز Android وما إلى ذلك.
هذا هو. يمكنك الآن متابعة خطوات تغيير IMEI ومعرف Android يدويًا في BlueStacks 4.
خطوات لتغيير IMEI و Android ID
- قم باستخراج محتويات تطبيق BlueStacks Tweaker إلى موقع مناسب على جهاز الكمبيوتر الخاص بك.
- بعد ذلك ، انتقل إلى مجلد Utils الخاص به ، مثل مجلد BSTweaker5 \ Utils ، وانقل ملف حزمة إطار العمل هناك.

- قم الآن بتشغيل BlueStacks 4 وكذلك تطبيق BlueStacks Tweaker على جهاز الكمبيوتر الخاص بك.
- توجه إلى قسم Configs في تطبيق Tweaker وانقر على Patch. عند اكتمال العملية ، يجب أن ترى التصحيح: رسالة True في الأسفل.
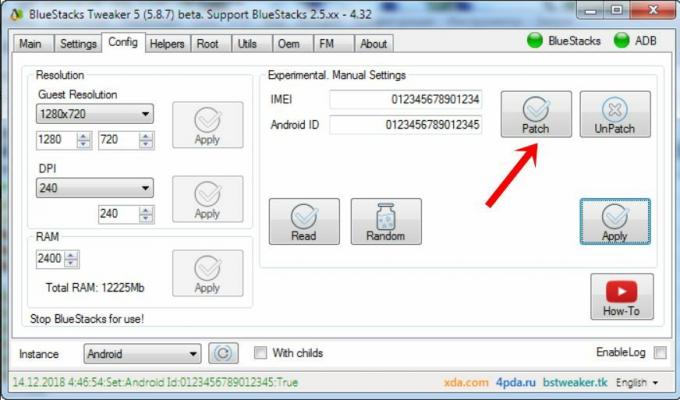
- أغلق الآن مشغل BlueStacks 4 وتوجه إلى تطبيق BlueStacks Tweaker. انتقل إلى قسمه الرئيسي ، وانقر على زر Force Kill BS ، ثم على Start BS.
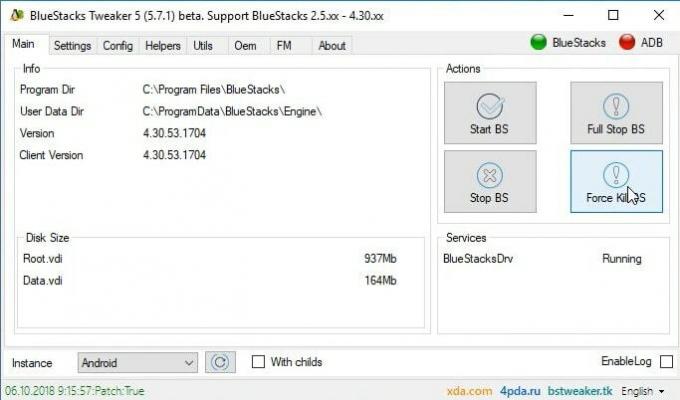
- عند تشغيل Bluestacks ، انقر فوق أيقونة الفائض الموجودة بجوار قسم التطبيقات المثبتة. من القائمة التي تظهر ، انقر فوق تثبيت APK. انتقل إلى ملف معرف جهاز Android وحدده.
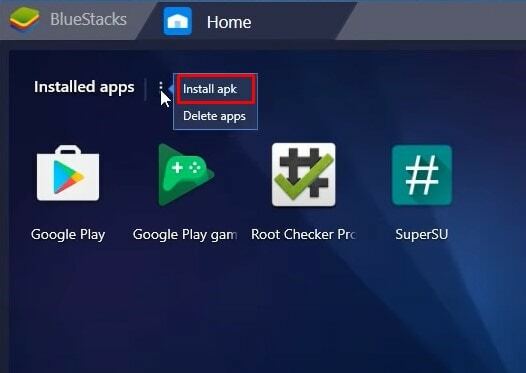
- قم بتشغيل ملف معرف جهاز Android وستحصل على رقم IMEI الحالي. في الوقت نفسه ، توجه إلى قسم Config في تطبيق Tweaker وانقر على زر القراءة والعشوائية والتطبيق في نفس التسلسل بالضبط.
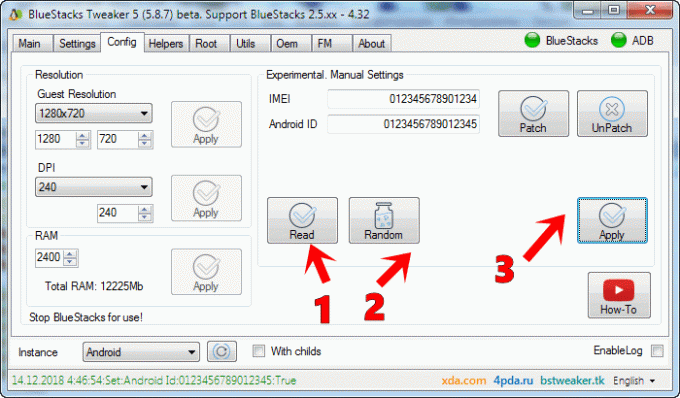
- أغلق الآن تطبيق BlueStacks. ثم انتقل إلى القسم الرئيسي لتطبيق Tweaker وانقر على Start BS.
- ثم قم بتشغيل تطبيق معرف الجهاز من محاكي BlueStacks. في الوقت نفسه ، انتقل إلى قسم التكوين في تطبيق BlueStacks Tweaker ، وضمن مربع IMEI ، احذف الرقم المحدد مسبقًا وأدخل IMEI المطلوب الذي تختاره.

- عند الانتهاء من ذلك ، انقر فوق الزر "تطبيق" ثم أغلق تطبيق BlueStacks.
- أخيرًا ، انتقل إلى القسم الرئيسي في تطبيق Tweaker وانقر على Start BS. عند إطلاق BlueStacks ، افتح تطبيق معرف الجهاز وهذه المرة سترى رقم IMEI الجديد الذي أدخلته للتو في الخطوة أعلاه.

بهذا نختتم الدليل الخاص بكيفية تغيير IMEI ومعرف Android يدويًا في BlueStacks 4. إذا كانت لديك أي شكوك بشأن الخطوات المذكورة أعلاه ، فأخبرنا بذلك في قسم التعليقات أدناه. التقريب ، هنا بعض نصائح وحيل iPhone, نصائح وحيل للكمبيوتر الشخصيو و نصائح وخدعة Android التي يجب عليك التحقق منها أيضًا.



