كيفية تثبيت Microsoft Teams على نظام Linux
Miscellanea / / August 05, 2021
لا يستخدم الجميع نظام التشغيل Windows على أجهزة الكمبيوتر الشخصية الخاصة بهم. إذا كنت أحد هؤلاء الأشخاص الذين يستخدمون أنظمة تشغيل أخرى على جهازك كمبيوتر مثل Linux ويودون معرفة كيفية التثبيت فرق مايكروسوفت على كمبيوتر Linux ، ثم تابع القراءة.
قرب نهاية عام 2019 ، مايكروسوفت أعلن من خلاله مدونة مجتمع التكنولوجيا هذا ، "يتوفر Microsoft Teams لمستخدمي Linux في المعاينة العامة ، مما يتيح تجارب تعاون عالية الجودة لمجتمع مفتوح المصدر في العمل وفي المؤسسات التعليمية ". ومضت Microsoft لتقول أن ، "يعد عميل Microsoft Teams أول تطبيق Microsoft 365 يتم طرحه على أجهزة سطح مكتب Linux ، وسيدعم جميع الإمكانات الأساسية لـ Teams ".
منذ ذلك الحين ، أصبح مستخدمو Linux مطلعين على جميع امتيازات Microsoft Teams دون الحاجة إلى التخلي عن أجهزة الكمبيوتر التي تعمل بنظام التشغيل Linux لنظام التشغيل Windows من Microsoft. في هذه المقالة ، سنوضح لك مكان الحصول على إصدار Linux من Microsoft Teams ، وكيفية تثبيته ، وكيفية تشغيل التثبيت بنجاح.
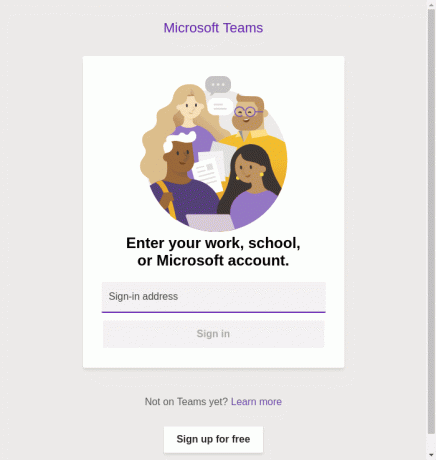
تثبيت Microsoft Teams على نظام Linux
إلى تثبيت Microsoft Teams على كمبيوتر Linux OS ، ستحتاج إلى ما يلي:
- مثيل قيد التشغيل لسطح مكتب Linux ؛
- مستخدم لديه امتيازات سودو ؛ و
- ملف مثبت مجاني.
للحصول على ملف التثبيت المجاني لـ Microsoft Teams ، انتقل إلى موقع Microsoft على الويب هنا لتنزيل ملف Microsoft Teams لحزم Linux الأصلية بتنسيق .deb و .rpm الأشكال. عندما تكون كل هذه الضروريات جاهزة ، اتخذ الخطوات التالية لتثبيت Microsoft Teams بنجاح على كمبيوتر Linux الخاص بك.
الخيار 1: استخدام مثبت البرنامج
الطريقة الأقل تعقيدًا لتثبيت Microsoft Teams على نظام Linux الخاص بك هي عن طريق استخدام مثبت برنامج GNOME. إذا كان لديك مثبت برنامج GNOME تم تنزيله على جهاز الكمبيوتر الخاص بك ، فاتبع الخطوات التالية لاستخدامه لتثبيت Microsoft Teams على كمبيوتر Linux الخاص بك.
- ابحث عن حزمة تطبيق GNOME التي تم تنزيلها داخل جهاز الكمبيوتر الخاص بك ؛
- انقر نقرًا مزدوجًا فوق الحزمة لفتحها ؛
- عند الانتهاء من ذلك ، ستفتح الحزمة برنامج جنوم ؛
- انقر فوق الزر "تثبيت".
بمجرد اكتمال التثبيت ، فأنت على ما يرام ويمكنك إعداد Microsoft Teams وتشغيله على كمبيوتر Linux الخاص بك.
الخيار 2: استخدام Terminal
إذا كنت أكثر مهارة في استخدام Terminal وتفضل استخدام هذه الطريقة التي اخترتها لتثبيت حزمة تطبيق Microsoft Teams ، فعليك تجربة هذه الطريقة الثانية. إنها الطريقة المفضلة لدي ، حيث إنني أفضل استخدام Terminal لجميع المهام التي لدي خيار وفرصة لاستخدامها.
- افتح نافذة طرفية
- القرص المضغوط في المجلد الذي قمت بحفظ التنزيل فيه ؛

-
لتثبيت حزمة Microsoft Teams ، اكتب الأمر
sudo dpkg -i فرق * .deb.
- بدلاً من ذلك ، إذا قمت بتنزيل أكثر من إصدار واحد من ملف تثبيت Microsoft Teams لنظام التشغيل Linux ، فاستبدل
فرق * .debفي الأمر أعلاه بالاسم الكامل للملف (مرفق بامتداد .deb بالطبع). - ثم اكتب كلمة المرور الخاصة بك للسماح بالتثبيت (منذ أن استخدمت سودو).
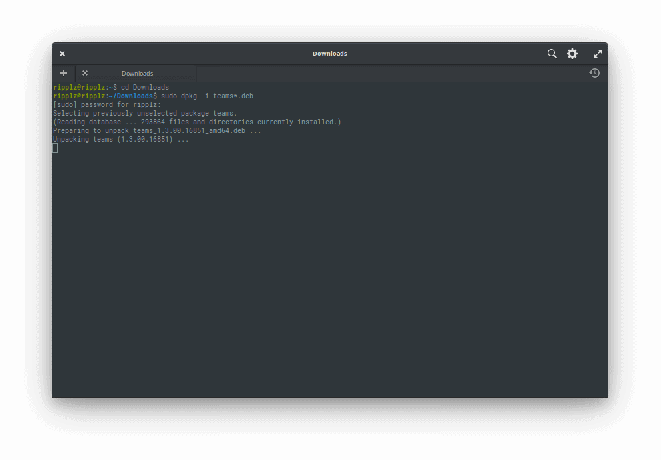
سيقوم برنامج التثبيت بعد ذلك بتشغيل الحزمة الخاصة بك وعند اكتمال العملية ، ستتمكن من تشغيل Microsoft Teams من درج التطبيق الخاص بك أو من خلال Terminal.


نأمل أن يكون هذا الدليل مفيدًا لك. يرجى ترك تعليق في قسم التعليقات أدناه وإعلامنا إذا واجهت أي صعوبات أثناء عملية التثبيت ، والأهم من ذلك ، كيف قمت بحل هذه المشاكل.



