كيفية تسجيل جلسة سطح المكتب البعيد بسهولة
Miscellanea / / August 05, 2021
تعد جلسات سطح المكتب البعيد أمرًا مهمًا حقًا للعديد من الأفراد ، فليكن للمدرسة أو العمل. الغرض من جلسات سطح المكتب البعيد مختلف للجميع. لتنفيذ مثل هذه الجلسات ، يعد برنامج TeamViewer عميلاً مهيمناً لهذا الغرض. ومع ذلك ، فإن القدرة على تسجيل هذه الجلسات تخدم أهمية مساوية للمشاركة الفعلية فيها.
سيساعدك تسجيل جلسات سطح المكتب البعيد على متابعة الجلسات مرارًا وتكرارًا ، بقدر ما تريد. هذا يفيد بنفس القدر للمدارس وكذلك أولئك الذين لديهم مهام عمل مهمة. لذلك اليوم ، سنستعرض كل ما تحتاج إلى القيام به لتسجيل هذه الجلسات بمساعدة دليلنا حول كيفية تسجيل جلسة سطح المكتب البعيد بسهولة.
كيفية تسجيل جلسة سطح المكتب البعيد يدويًا باستخدام برنامج TeamViewer
- من أجل تسجيل جلسة سطح المكتب البعيد يدويًا باستخدام برنامج TeamViewer ، فإن أول ما عليك القيام به هو فتح التطبيق وإنشاء الاتصال الذي تريده
- بمجرد الانتهاء من عملية الاتصال ، انقر فوق ملف وإضافات الخيار من شريط الأدوات
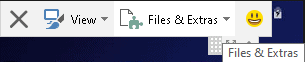
- سيؤدي هذا إلى قائمة منسدلة بالخيارات الجديدة. من هناك ، انقر فوق ابدأ تسجيل الجلسة اختيار. سيبدأ هذا في تسجيل جلستك الحالية
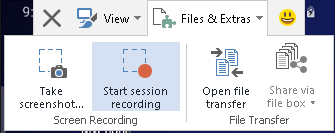
- أثناء تسجيل الجلسة ، يمكنك اختيار إيقاف الفيديو مؤقتًا وعرض الوقت المنقضي. بجوار هذا ، لديك أيضًا خيار إيقاف التسجيل. عند الانتهاء من الجلسة ، ما عليك سوى النقر فوق
توقف واحفظ اختيار

- عندما تختار إيقاف التسجيل ، ستحصل على خيار اختيار الوجهة حيث ترغب في حفظ الملف وستكون جاهزًا بمجرد تحديد وجهتك.

كيفية تسجيل جلسة سطح المكتب البعيد تلقائيًا باستخدام برنامج TeamViewer
- افتح تطبيق TeamViewer على نظامك
- بعد ذلك ، انتقل إلى إضافات> خيارات
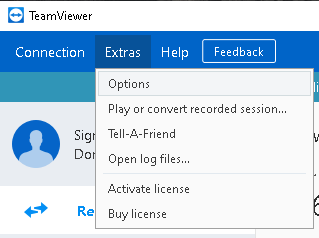
- سيؤدي هذا إلى فتح نافذة الخيارات لتطبيق TeamViewer. من هناك ، انتقل إلى جهاز التحكم قسم من اللوحة اليسرى
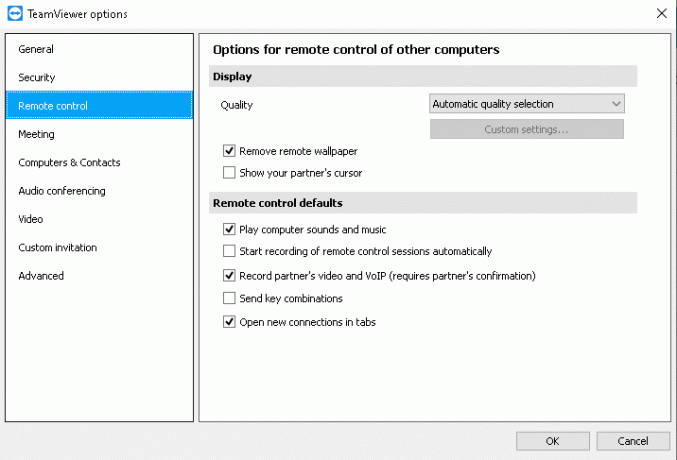
- في قسم التحكم عن بعد ، حدد / حدد / ضع علامة على بدء تسجيل جلسات التحكم عن بعد تلقائيًا الخيار تحت افتراضيات التحكم عن بعد عنوان

- بعد القيام بذلك ، حدد ملف حسنا زر لحفظ التغييرات الخاصة بك.
بعد حفظ التغييرات ، سيتم حفظ أي جلسة تبدأها من الآن فصاعدًا تلقائيًا. بعد انتهاء كل جلسة ، ستظهر لك نافذة منبثقة يمكنك من خلالها اختيار الوجهة التي تريد حفظ الملف المسجل فيها. بخلاف التسجيل اليدوي لجلسة سطح المكتب البعيد ، سيؤدي تشغيل الميزة التلقائية إلى تسجيل كل جلسة تلقائيًا.
خطوات تسجيل جلسة سطح المكتب البعيد باستخدام برنامج TeamViewer سهلة ومريحة للغاية. بقدر ما نعلم ، فإن برنامج TeamViewer يجعله الخيار الأفضل لكل من جلسات سطح المكتب البعيد وكذلك تسجيلها. ومع ذلك ، نأمل أن تكون قراءة المقالة أعلاه قد زودتك ببعض المعلومات. يرجى إعلامنا من خلال التعليق أدناه إذا كان لديك أي استفسارات أخرى بخصوص ذلك.
أيضا ، تحقق من نصائح وحيل iPhone, نصائح وحيل للكمبيوتر الشخصيو و نصائح وحيل Android إذا كان لديك استفسارات عن ذلك أو تريد المساعدة. شكرا جزيلا!
أنا أمان ، أكتب لأكثر من 3 سنوات في مجموعة متنوعة من الموضوعات. يشرفني أن تتاح لي الفرصة لأكون جزءًا من getdroidtips.com ، وأنا ممتن لأن أكون قادرًا على المساهمة في مثل هذا المجتمع الرائع. ولدت في الهند ، أسافر وأعمل عن بعد.



![قم بتثبيت MIUI 9.2.3.0 Global Stable ROM لـ Mi Mix 2 [تنزيل]](/f/7b2c4d536fce3e2c79785ae2f8bcd04a.jpg?width=288&height=384)