دردشة Discord الصوتية لا تعمل: كيفية الإصلاح
Miscellanea / / August 05, 2021
يعد Discord الآن أحد أشهر خدمات المراسلة الفورية عبر الإنترنت وخدمات VoIP. يمكنك تثبيت Discord على هاتفك الذكي أو جهاز الكمبيوتر الخاص بك ، فهو يدعم غالبية الأنظمة الأساسية الموجودة هناك. حاليًا ، المنصات معروفة جدًا بين اللاعبين ومنشئي المحتوى.
أبلغ العديد من الأشخاص أن الدردشة الصوتية لـ Windows Discord لا تعمل. حسنًا ، يمكن أن تكون المشكلة بسبب برامج تشغيل الصوت القديمة ، وعدم وجود امتيازات إدارية ، وبسبب الإعدادات غير الصحيحة.

جدول المحتويات
-
1 دردشة Discord الصوتية لا تعمل: كيفية الإصلاح
- 1.1 الطريقة الأولى: تشغيل Discord كمسؤول
- 1.2 الطريقة 2: إعادة ضبط إعدادات الصوت
- 1.3 الطريقة الثالثة: تحديث برنامج تشغيل الصوت
- 1.4 الطريقة الرابعة: تعطيل خيار QoS وتحديد سماعة الرأس والميكروفون يدويًا
- 2 خاتمة
دردشة Discord الصوتية لا تعمل: كيفية الإصلاح
قد يكون هناك المزيد من العوامل التي تسبب المشكلة ، فلن يحدد Discord السبب. ومع ذلك ، لإصلاح مشكلة الدردشة الصوتية أو الميكروفون ، يمكنك تجربة بعض الطرق لإصلاح مشكلة الدردشة الصوتية في Discord التي لا تعمل.
الطريقة الأولى: تشغيل Discord كمسؤول
من المحتمل ألا يكون لدى Discord الامتيازات الكافية للعمل بشكل صحيح للدردشة الصوتية. لذلك يجب عليك التأكد من أن Discord يعمل كمسؤول لمنع أي مشاكل.
الخطوة 1) إذا كان Discord يعمل بالفعل على نظام Windows الخاص بك ، فانتقل إلى علبة النظام ، وانقر بزر الماوس الأيمن على ملف الخلاف ، وحدد استقالالخلاف من القائمة.
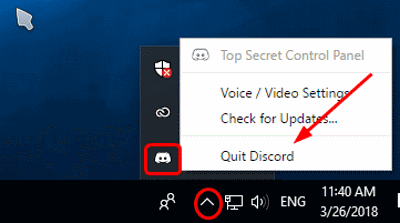
الخطوة 2) الآن ، إذا كان لديك رمز Discord على سطح المكتب ، فانقر بزر الماوس الأيمن فوقه وحدده تشغيل كمسؤول من القائمة. ومع ذلك ، يمكنك أيضًا الانتقال إلى شريط Windows Search الخاص بك ، والكتابة والبحث عن الخلاف ، والنقر بزر الماوس الأيمن على تطبيق Discord وتشغيله كمسؤول.

الخطوه 3) ستظهر مطالبة التحكم في حساب المستخدم على شاشتك. اضغط على نعم زر لتشغيل Discord ، تحقق الآن مما إذا كانت الدردشة الصوتية تعمل أم لا.
الطريقة 2: إعادة ضبط إعدادات الصوت
إذا كانت هناك أي مشكلة في الإعدادات ، فيمكنك إعادة تعيين إعدادات Discord Voice. إذا كانت إعدادات صوت Discord الافتراضية تعمل من أجلك ، فمن المحتمل أن تعمل هذه الطريقة على حل مشكلتك.
الخطوة 1) قم بتشغيل تطبيق Discord ، انقر فوق رمز الإعدادات على صفحة Discord الرئيسية ، والتي تبدو وكأنها ترس.
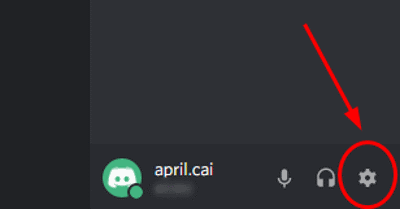
الخطوة 2) الآن ، في نافذة إعدادات Discord ، انتقل إلى ملف الصوت والفيديو التبويب. بعد ذلك ، في الجزء الأيمن من إعدادات الصوت والفيديو ، انقر فوق ملف إعادة ضبط إعدادات الصوت الخيار باللون الأحمر.
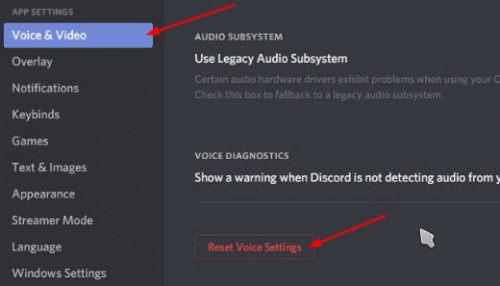
الخطوه 3) ستظهر رسالة تأكيد Discord على الشاشة ، انقر فوق حسنا لتأكيد إعادة تعيين جميع إعدادات الصوت والفيديو. بعد ذلك ، يمكنك إنهاء Discord وتشغيله مرة أخرى ، ثم تحقق مما إذا كانت لا تزال هناك أية مشكلات في الدردشة الصوتية.

الطريقة الثالثة: تحديث برنامج تشغيل الصوت
من المحتمل أنك تستخدم برنامج تشغيل قديم لم يعد متوافقًا. لذلك يجب عليك ترقية برنامج تشغيل الصوت عبر Windows Device Manager لإصلاح Discord Voice chat ، وليس مشكلة العمل. لفتح ملف
الطريقة الرابعة: تعطيل خيار QoS وتحديد سماعة الرأس والميكروفون يدويًا
كما ذكرنا سابقًا ، قد يتداخل أحد الإعدادات مع وظائف النظام. ومن ثم تحصل على الخطأ. إذا قمت بتمكين ميزة جودة حزمة الخدمة ذات الأولوية العالية ، فيجب عليك إيقاف تشغيلها. إنه أحد هذه الإعدادات التي يمكن أن تتداخل مع وظائف النظام المهمة.
لإيقاف تشغيله ، افتح Discord ، وانتقل إلى إعدادات المستخدم، في الصفحة التالية ، انقر فوق الصوت والفيديو علامة التبويب على اليسار.
ثم قم بإلغاء تحديد تمكين أولوية الحزمة العالية لجودة الخدمة اختيار. الآن ، يمكنك التحقق مما إذا كان قد تم حل مشكلة الدردشة الصوتية أم لا ، إذا لم يكن الأمر كذلك ، تعرف على المزيد أدناه.
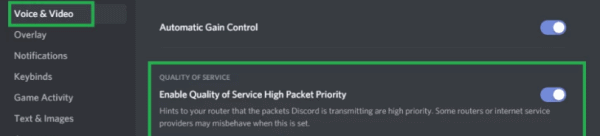
من المحتمل جدًا أن يقوم Discord افتراضيًا بتحديد جهاز إدخال الصوت الخطأ الذي تستخدمه. ومن ثم يتسبب في مشكلة الدردشة الصوتية.
لإصلاح ذلك ، يجب عليك تحديد جهاز إدخال الصوت الصحيح الذي تستخدمه يدويًا. لذلك ، قم بتشغيل Discord ، وانتقل إلى إعدادات Discord ، ثم انقر فوق علامة التبويب الصوت والفيديو.
في الصفحة التالية تحت جهاز الإدخال، استخدم القائمة المنسدلة وحدد جهاز الإدخال الذي تستخدمه.
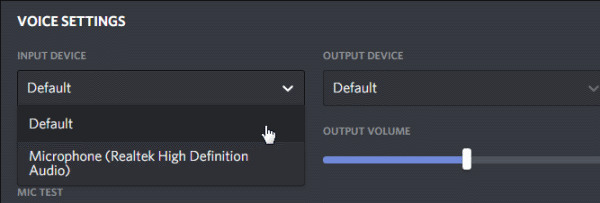
بعد ذلك ، تأكد أيضًا من أن ملف إدخال يبلغ مستوى الصوت الحد الأقصى لأنه إذا كان منخفضًا جدًا بالنسبة لجهاز الصوت ، فقد يتسبب ذلك في حدوث مشكلات.

خاتمة
إذا كان لديك صوت Discord ، وليس مشاكل في العمل ، فإن الطرق المذكورة أعلاه ستعمل بالتأكيد على حل المشكلة. في حال كنت لا تزال تواجه نفس المشكلة ، فقد تكون مشكلات في الأجهزة أو برامج بسيطة قديمة.
ننصحك بترقية جهاز الميكروفون الخاص بك وإعادة تثبيت Discord للاستمتاع بتجربة سلسة. علاوة على ذلك ، يجب عليك التحقق مما إذا كان برنامج تشغيل الصوت لديك قد تم تحديثه إلى أحدث إصدار أم لا ، إذا لم يتم تحديثه. سيكون إيقاف تشغيل خيار "جودة الخدمة ذات الأولوية العالية" هو أفضل رهان لك.
اختيار المحرر:
- كيفية نقل الملفات على برنامج TeamViewer
- كيفية عرض مسار الملف وفتحه في Mac Spotlight Search
- ما هي ملفات PY؟ كيفية فتح ملفات PY على جهاز كمبيوتر يعمل بنظام Windows 10؟
- كيفية مسح ملفات ذاكرة التخزين المؤقت Discord على سطح المكتب والجوال
- كيفية تثبيت ownCloud 10 على Raspberry PI 3 مع تثبيت Raspbian Stretch
راهول طالب في علوم الكمبيوتر وله اهتمام كبير بمجال موضوعات التكنولوجيا والعملات المشفرة. يقضي معظم وقته إما في الكتابة أو الاستماع إلى الموسيقى أو السفر إلى أماكن غير مرئية. يعتقد أن الشوكولاتة هي الحل لجميع مشاكله. الحياة تحدث ، والقهوة تساعد.



