قم بتنزيل وتثبيت iOS 14 على iPhone عبر تحديث OTA أو استعادة الصورة
Miscellanea / / August 05, 2021
في هذا البرنامج التعليمي ، سنوضح لك كيفية تثبيت iOS 14 على جهاز iPhone الخاص بك عبر طريقة OTA Update أو Restore Image. تم شراء حدث Apple الذي اختتم مؤخرًا في أحدث ساعة Watch Series 6 ، وجهاز iPad الجديد كليًا ، وخدمة Apple One. على الرغم من عدم وجود أي أخبار متعلقة بـ iPhone 12 ، إلا أنهم أصدروا إعلانًا بشأن توفر أحدث نظام تشغيل خاص بهم. ال نظام iOS 14 متاح الآن لجميع أجهزة Apple المدعومة.
مع هذا ، يمكنك الترحيب بعدد كبير من الميزات الجديدة بما في ذلك مكتبة التطبيقات الجديدة وأدوات الشاشة الرئيسية. على نفس المنوال ، هناك أيضًا صورة في وضع الصورة وتطبيق الترجمة وميزة App Clips وواجهة مستخدم Siri جديدة مدمجة. ثم يمكنك أيضًا تضمين إضافة مفاتيح السيارة وبعض تحسينات الخصوصية إلى هذه القائمة. وكل هذه الميزات متاحة الآن لأجهزة Apple الخاصة بك. في هذا الدليل ، سنقوم بإدراج خطوات مفصلة لتثبيت iOS 14 على جهاز iPhone الخاص بك عن طريق تحديث OTA أو طريقة استعادة الصورة.

كيفية تثبيت iOS 14 على جهاز iPhone الخاص بك
هناك طريقتان مختلفتان يمكنك من خلالهما تحديث iPhone الخاص بك إلى أحدث إصدار. ستكون الطريقة الأولى هي الطريقة التلقائية بينما تكون الطريقة الثانية هي الطريقة اليدوية. يتم إعطاء التعليمات لكليهما بموجب هذا.
الطريقة الأولى: عبر تحديث OTA
هذه هي أسهل الطريقتين اللتين لا تتطلبان الكثير من الجهد. ما عليك سوى تنفيذ الخطوات التالية:
- توجه إلى قائمة الإعدادات على جهاز iPhone الخاص بك. ثم انتقل إلى القسم العام واضغط على تحديث البرنامج.

ائتمانات: أبل - عندما يتوفر تحديث ، انقر فوق خيار التنزيل والتثبيت الموجود في الأسفل وتابع التعليمات التي تظهر على الشاشة.
- يمكنك أيضًا الاستفادة من ميزة التحديث التلقائي على جهاز iPhone الخاص بك. للقيام بذلك ، توجه إلى Software Update> Customize Automatic Updates وتمكين تنزيل تحديثات iOS وتثبيت تبديل تحديث iOS.
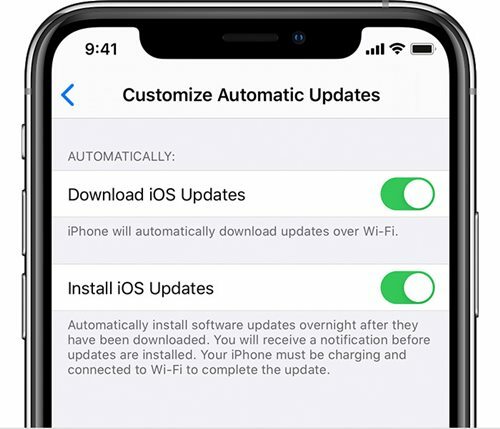
ائتمانات: أبل - سيقوم الخيار السابق بتنزيل التحديث تلقائيًا عندما يكون متاحًا. سيقوم الأخير بتثبيت التحديث بين عشية وضحاها (بعد إخطارك) ، مع منحه الشحن والاتصال بشبكة WiFi.
كان هذا كله من هذا القسم حول كيفية تثبيت iOS 14 على جهاز iPhone الخاص بك عبر OTA Update. دعنا الآن نتحقق من طريقة استعادة الصورة.
الطريقة الثانية: تثبيت iOS 14 عبر استعادة الصورة
إذا كنت على استعداد لاتخاذ المسار اليدوي ، فهناك بعض المتطلبات الأساسية التي تحتاجها للتأهل. أولاً وقبل كل شيء ، ستحتاج إلى إصدار macOS Big Sur 11 beta 6 أو إصدار أحدث مع تثبيت Xcode 12. في السابق ، كان لديك خيار استخدام إصدار أقدم من macOS ، ولكن مع iOS 14 ، لن يكون أي شيء أقل من Big Sur 11 كافياً. لذلك إذا كان لديك هذا الإعداد ، فقم بتنزيل ملف IPSW لجهاز iPhone الخاص بك من القسم أدناه ثم تابع الخطوات لتثبيت iOS 14 على جهازك.
تنزيل IPSW Restore Image
- iPhone SE (الجيل الثاني)
- آيفون 11
- iPhone 11 Pro
- آيفون 11 برو ماكس
- ايفون XS
- ايفون XS ماكس
- ايفون XR
- iPhone X
- آيفون 8
- آيفون 8 بلس
- آيفون 7
- آيفون 7 بلس
- ايفون 6S
- ايفون 6S زائد
- iPhone SE (الجيل الأول)
خطوات التثبيت
فيما يلي خطوات تثبيت iOS 14 على جهاز iPhone الخاص بك عبر طريقة استعادة الصورة:
- قم بتوصيل جهاز iPhone الخاص بك بالكمبيوتر الشخصي عبر كابل البرق.
- الآن إذا رأيت رسالة "Unlock iPhone to Use Accessories" على شاشتك ، فقم بإلغاء قفلها عبر رمز المرور أو Face ID أو Touch ID.
- علاوة على ذلك ، قد تضطر أيضًا إلى الوثوق بجهاز الكمبيوتر الخاص بك إذا كنت تقوم بتوصيل جهازك بهذا الكمبيوتر لأول مرة.
- عند الاتصال بنجاح ، سترى نافذة Finder جديدة منبثقة على جهاز الكمبيوتر الخاص بك. إذا لم يظهر ذلك لسبب ما ، فانتقل إلى قسم المواقع وحدد جهازك من القائمة الجانبية. ثم يجب أن يتم نقلك إلى علامة التبويب عام. في هذا الوقت ، إذا كنت تريد ، يمكنك أيضًا أخذ نسخة احتياطية كاملة للجهاز باستخدام نافذة FIdner نفسها.
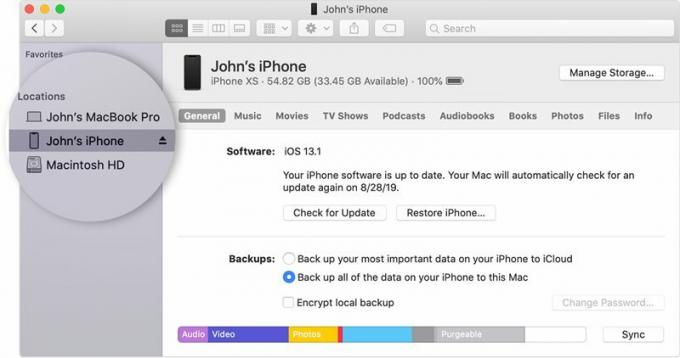
ائتمانات: أبل - المضي قدما ، اضغط مع الاستمرار على زر الخيارات ، ثم انقر على "تحديث" أو "التحقق من وجود تحديث" في قائمة الباحث.
- ثم انتقل إلى ملف صورة استعادة IPSW وحدده.
- أخيرًا ، انقر فوق فتح وستبدأ عملية التثبيت الآن. بمجرد اكتماله ، سيتم إعادة تشغيل جهازك إلى نظام التشغيل المثبت حديثًا. اتبع التعليمات التي تظهر على الشاشة لإكمال الإعداد.
بهذا ننهي الدليل الخاص بكيفية تثبيت iOS 14 على جهاز iPhone الخاص بك عن طريق تحديث OTA أو طريقة استعادة الصورة. لا تخبرنا في التعليقات بالطريقة التي استقرت عليها في النهاية. التقريب ، وهنا بعض مفيدة نصائح وحيل iPhone, نصائح وحيل للكمبيوتر الشخصيو و نصائح وخدعة Android التي يجب عليك التحقق منها أيضًا.



