كيفية قراءة محرك أقراص بتنسيق Mac على جهاز كمبيوتر يعمل بنظام Windows
Miscellanea / / August 05, 2021
Windows و macOS هما نظامان مختلفان للتشغيل من حيث الأداء. على الرغم من أن بعض الميزات قد تكون متشابهة تمامًا مع بعضها البعض ، إلا أن هناك فرقًا كبيرًا. يمكنك تثبيت Windows على أي أقراص أجهزة ، بينما يمكنك فقط تثبيت macOS على قرص Apple المصنّع. لذلك يصبح من الصعب جدًا قراءة محرك أقراص بتنسيق Mac على جهاز كمبيوتر يعمل بنظام Windows.
إذا كان لديك محرك أقراص بتنسيق Mac معك وتريد قراءته باستخدام Windows ، فلن يحدث ذلك بسهولة لأن Windows لا يدعم قرص macOS. ومع ذلك ، إذا قمت بتوصيل محرك الأقراص بتنسيق Mac بجهاز Windows الخاص بك ، فستكتشف أن Windows يكتشف القرص ولكن لا يمكنك قراءته ، سيطلب Windows تهيئة القرص.
هذا لأن Windows و macOS يستخدمان أنظمة ملفات مختلفة. ومع ذلك ، في هذه المقالة ، سوف نتعلم كيفية قراءة Mac- محرك أقراص مهيأ على Windows باستخدام تطبيقات الطرف الثالث.

جدول المحتويات
-
1 كيفية قراءة محرك أقراص بتنسيق Mac على جهاز كمبيوتر يعمل بنظام Windows
- 1.1 الخطوة 1: احصل على HFS Explorer
- 1.2 الخطوة 2: استخدام HFS-Explorer لقراءة محرك الأقراص بتنسيق Mac
- 2 خاتمة
كيفية قراءة محرك أقراص بتنسيق Mac على جهاز كمبيوتر يعمل بنظام Windows
حسنًا ، هناك الكثير من البرامج التي يمكنك استخدامها لاستخراج المحتوى من Mac Drive. ومع ذلك ، في هذه المقالة ، سنستخدم تطبيقًا مجانيًا يمكن للجميع الوصول إليه.
الخطوة 1: احصل على HFS Explorer
سنستخدم HFS Explorer لقراءة محتوى محرك MAc على Windows. إنه تطبيق مجاني تمامًا يمكنك تنزيله من ملف الارتباط هنا.
بمجرد زيارة موقع HFS-explorer على متصفحك ، انقر فوق تنزيل برنامج التثبيت من أنظمة Microsoft Windows اختيار.
قم بتنزيل برنامج التثبيت وافتحه وتثبيته على جهاز Windows الخاص بك. يمكّن Windows من استخدام نظام ملفات Mac للوصول إلى محتوى محرك Mac.

تطبيق أنيق للغاية ، وخفيف الوزن للغاية موصى به بالتأكيد ، إذا كنت ترغب في قراءة محتويات محرك Mac الخاص بك في Windows.
إذا كنت تريد معرفة المزيد عن مستكشف HFS وكيف يعمل ، فقم بالتحقق منه على موقع الويب الخاص بهم. إنه مذكور جيدًا هناك.
الخطوة 2: استخدام HFS-Explorer لقراءة محرك الأقراص بتنسيق Mac
بمجرد تثبيت HFS-explorer في نظام Windows الخاص بك ، قم بتوصيل محرك الأقراص بتنسيق Mac بـ Windows ، وانقر فوق قائمة البدأ، واختر مستكشف HFS.
يجب أن يكون متاحًا في قائمة ابدأ كتطبيق تم تثبيته مؤخرًا ، ومع ذلك ، إذا كنت لا ترى الخيار هناك. نوع مستكشف HFS في شريط Windows Search وانقر فوق فتح التطبيق من النتيجة.
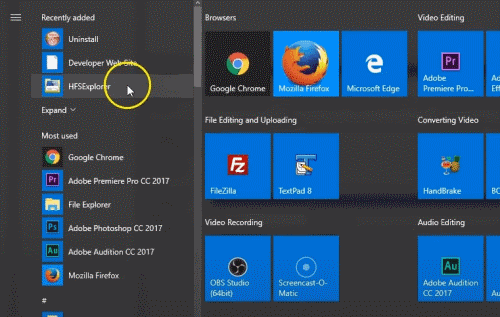
الآن في نافذة تطبيق HFS Explorer ، انقر فوق ملف ملف الخيار من شريط القائمة وحدد ملف تحميل نظام الملفات من الجهاز خيار من القائمة الفرعية.

ستظهر مطالبة ، هنا سيكون عليك تحديد قسم القرص. ومع ذلك ، يمكن للبرنامج الكشف التلقائي عن نظام ملفات Mac OS الخاص بك ، ولكن يمكنك أيضًا التحديد يدويًا وتحديد اسم الجهاز.
لمعرفة أي قرص هو محرك Mac الخاص بك ، انتقل إلى Windows Search Bar ، واكتب لـ إدارة الكمبيوتر وافتح برنامج إدارة الكمبيوتر.
هنا ، ستتمكن من رؤية كل قائمة Drive المتصلة بنوافذك. حدد محرك الأقراص بتنسيق Mac من القائمة وتذكر اسمه.

بمجرد معرفة اسم القرص ، انتقل إلى HFS-explorer المنبثقة ، وحدد قسم القرص يدويًا من القائمة المنسدلة وانقر فوق حمل زر. يمكنك استخدام الاكتشاف التلقائي أو تحديد اسم الجهاز. لكن اختيار قسم القرص الصلب يدويًا يعمل بشكل أفضل بدلاً من ذلك.

بعد النقر فوق الزر Load ، سيتم تحميل محتويات Mac-Drive في مستكشف HFS. باستخدام HFS-explorer ، يمكنك القراءة والبحث عن معلومات الملفات المختلفة واستخراج البيانات إلى Windows الخاص بك.

للاستخراج ، ما عليك سوى تحديد الملف أو المجلد من محرك أقراص Mac والنقر فوق استخراج زر. ثم حدد الدليل حيث تريد نسخ البيانات ، انقر فوق استخرج هنا زر ، وحدد الخيار المناسب من الموجه.
خاتمة
لقراءة واستخراج بيانات محرك الأقراص بتنسيق Mac على نظام التشغيل Windows ، قم أولاً بتنزيل وتثبيت HFS-Explorer على نظام Windows الخاص بك. ثم قم بتوصيل محرك MAc بجهاز Windows الخاص بك ، وافتح HFS-Explorer ، وانقر فوق ملف> تحميل نظام الملفات من الجهاز. الآن حدد قسم القرص الصلب يدويًا من القائمة المنسدلة ، إذا لم تكن متأكدًا من القسم.
ثم افتح إدارة الكمبيوتر وتحقق من اسم القرص بتنسيق Mac هناك ، ثم حدد القسم في HSF-Explorer. انقر فوق الزر تحميل ، وستتوفر جميع المحتويات في HFS-explorer. يمكنك قراءة واستخراج البيانات من هناك إلى Windows.
اختيار المحرر:
- كيفية الإصلاح إذا كان ملف MKV لا يعمل على نظام التشغيل Windows 10
- كيفية إعداد أجهزة عرض متعددة على نظام التشغيل Windows 10 بدقة مختلفة
- أفضل اختصارات لوحة مفاتيح Outlook لنظامي التشغيل Windows و Mac
- كيفية إنشاء بريد إلكتروني جماعي في Gmail: دليل خطوة بخطوة
- كيفية تعطيل مفتاح Windows مؤقتًا على نظام التشغيل Windows 10
راهول طالب في علوم الكمبيوتر وله اهتمام كبير بمجال موضوعات التكنولوجيا والعملات المشفرة. يقضي معظم وقته إما في الكتابة أو الاستماع إلى الموسيقى أو السفر في أماكن غير مرئية. يعتقد أن الشوكولاتة هي الحل لجميع مشاكله. الحياة تحدث ، والقهوة تساعد.


![تنزيل A107MUBS4ATAC / A107MUBS4ATB5: حزمة التصحيح لشهر فبراير 2020 لهاتف Galaxy A10S [أمريكا الجنوبية]](/f/71fdacff373d47efc6c1ad6f27670e42.jpg?width=288&height=384)
![كيفية تثبيت Stock ROM على Infone XE [ملف البرنامج الثابت / Unbrick]](/f/b9d8119d610d8042e8ae65e2bd954fdd.jpg?width=288&height=384)