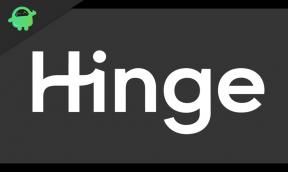قم بإزالة صورة الخلفية من صورة في Microsoft PowerPoint
Miscellanea / / August 05, 2021
يأتي Microsoft Powerpoint مزودًا بمجموعة واسعة من خيارات التخصيص ، وينطبق على كل من النصوص والصور المضافة إلى العروض التقديمية. يدرك معظم الأشخاص التغييرات التي تم إجراؤها على النص في PowerPoint ؛ إنهم لا يدركون نوع تحرير الصور الذي يمكن تحقيقه في Microsoft PowerPoint نفسه.
عندما يتعلق الأمر بتحرير الصور ، يلتزم معظم الأشخاص بالأدوات الاحترافية من Adobe ، وهم بالفعل الأفضل. ولكن هناك بعض الأشياء التي يمكنك القيام بها باستخدام Microsoft PowerPoint نفسه ، ولا تحتاج إلى استخدام أداة لتحرير الصور من أجل ذلك. إحدى المهام التي غالبًا ما يستخدم الأشخاص أدوات تحرير الصور الاحترافية من أجلها هي إزالة الخلفية.
إذا كنت تبحث عن إزالة خلفية صورة لإضافتها إلى عرض تقديمي لاحقًا ، فلن تحتاج إلى استخدام أداة تحرير الصور على الإطلاق. يمكنك القيام بذلك مباشرة في Microsoft Powerpoint. إذن ، كيف يمكنك إزالة خلفية الصورة بدقة في Microsoft Powerpoint؟ دعنا نكتشف في هذا المقال.
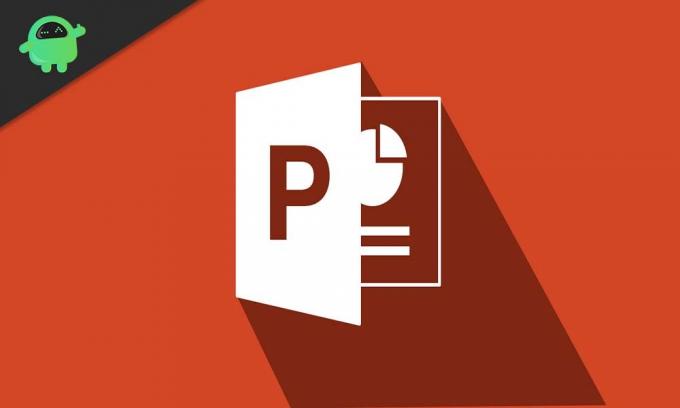
كيفية إزالة الخلفية من صورة في Microsoft PowerPoint؟
نعم ، لإزالة الخلفية من صورة في PowerPoint ، لا تحتاج إلى أي أدوات إضافية. تم تضمين خيارات إزالة الخلفية من الصور أصلاً في Powerpoint.
- أولاً ، افتح العرض التقديمي حيث تريد إضافة الصورة.
- ثم انتقل إلى "إدراج" واختر "صورة" لإدراج الصورة التي تريدها في العرض التقديمي.
- بعد إدراج صورة ، سترى علامة تبويب تنسيق تظهر في الأعلى. انقر عليه.

- الآن في مجموعة "Adjust" ، سترى خيار "إزالة الخلفية". انقر عليه.
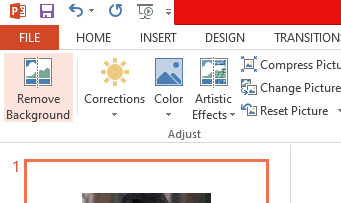
- سترى الآن أن جزء الصورة في الخلفية يتحول إلى Magenta ، بينما سيبقى الجزء الأمامي من الصورة كما هو. لسوء الحظ ، هذا التحديد التلقائي للمقدمة والخلفية لإزالة الخلفية ليس دقيقًا دائمًا.
- إذا رأيت أن قسم الخلفية الذي تريد إزالته من الصورة لا يزال يظهر كمقدمة ، ثم تختار يدويًا الجزء الذي تريد إضافته إلى الخلفية إزالة.
- بعد النقر فوق "إزالة الخلفية" ، سترى ظهور ثلاثة خيارات جديدة. "وضع علامة على المناطق المطلوب الاحتفاظ بها" و "وضع علامة على المناطق المراد إزالتها" و "حذف العلامة" انقر هنا على "وضع علامة على المناطق المراد إزالتها".
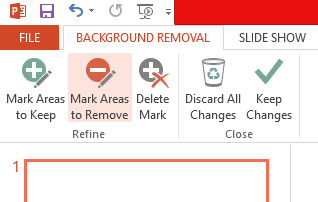
- ستلاحظ أن مؤشر الماوس قد تغير الآن إلى مؤشر قلم. استخدم مؤشر القلم هذا لتحديد المنطقة التي تريد إزالتها من الصورة. لتحديد المنطقة ، انقر واسحب مؤشر القلم فوق المنطقة التي تريد إزالتها.
- بدلاً من ذلك ، يمكنك أيضًا النقر فوق "وضع علامة على المناطق المراد الاحتفاظ بها" وتحديد المقدمة التي تريد الاحتفاظ بها عن طريق النقر بالماوس وسحبه. ستتم إزالة الجزء غير المحدد من الصورة بعد ذلك.
- بعد الانتهاء من تحديد المنطقة المراد إزالتها (أو الاحتفاظ بها) ، انقر فوق مساحة خارج الصورة ، وسينعكس التغيير على الصورة على الفور.
هذه هي الطريقة التي يمكنك بها إزالة الخلفية من صورة في Microsoft PowerPoint. إذا كانت لديك أي أسئلة أو استفسارات حول هذا الدليل ، فقم بالتعليق أدناه وسنعاود الاتصال بك. أيضا ، تحقق من مقالاتنا الأخرى على نصائح وحيل iPhone ،نصائح وحيل Android, نصائح وحيل للكمبيوتر الشخصيوالمزيد لمزيد من المعلومات المفيدة.
مهووس بالتكنولوجيا يحب الأدوات الجديدة ويحرص دائمًا على معرفة أحدث الألعاب وكل ما يحدث في عالم التكنولوجيا وحوله. لديه اهتمام كبير بأجهزة Android وأجهزة البث.