استعادة جهاز الكمبيوتر الشخصي أو الكمبيوتر المحمول الذي يعمل بنظام Windows باستخدام جهاز Android
Miscellanea / / August 05, 2021
تيهنا قد تكون الأوقات التي يتعطل فيها نظامك ولا تفعل ذلك لديك نقطة استعادة للنظام لم يتم إجراؤها مسبقًا ، أو ليس لديك ملف ISO أو وسائط تثبيت لنظام التشغيل Windows المذكور في محرك أقراص فلاش USB. يمكن أن تحدث هذه السيناريوهات ، وإذا واجهت أي شيء من هذا القبيل ، فاحتفظ به. إذا كان لديك جهاز Android معك ، فيجب أن يكون لاحقًا. إليك كيفية استرداد نظام Windows بشكل فعال باستخدام USB On-The-Go من خلال جهاز Android.
جدول المحتويات
- 1 فشل Windows الخاص بك ، ماذا تفعل؟
- 2 إنشاء وسائط ISO قابلة للتمهيد
- 3 بيئة Linux القابلة للتمهيد في جهاز Android
- 4 تثبيت Windows 10 من جهاز Android إلى جهاز الكمبيوتر
فشل Windows الخاص بك ، ماذا تفعل؟
يمكن أن يفشل نظام Windows نتيجة مجموعة متنوعة من الأسباب ، مثل هجوم البرامج الضارة أو فشل الأجهزة ، وقد تعتقد أنك بحاجة إلى جهاز كمبيوتر لإنشاء قرص تمهيد. يمكن أن يساعدك جهاز Android الذي يعمل بنظام Android 3.1 أو إصدار أحدث مع دعم USB On-The-Go في ذلك. سواء كان منفذ USB C أو منفذ USB صغيرًا ، يتوفر كابل OTG المناسب لمنفذ USB في السوق. مع دعم USB OTG ، يمكن توصيل أجهزة مثل الماوس ولوحة المفاتيح ومحركات أقراص USB المحمولة وما إلى ذلك بجهاز Android. لذلك ، باستخدام محرك أقراص USB متصل بجهاز Android ، يمكن استخدامه لتنزيل ملف قرص الاسترداد ISO. قم بتوصيل محرك الأقراص بجهاز Android ، وانسخ ملف ISO على محرك الأقراص باستخدام تطبيق معين.

على الرغم من أن محرك أقراص التمهيد الفاشل قد يمثل مشكلة ، يجب إجراء تشخيص شامل للمشكلة قبل المتابعة إلى طريقة الإصلاح هذه. للبدء ، تحقق من كل ما قام به جهاز الكمبيوتر الخاص بك قبل مواجهة المشكلة. يجب التحقق من كل ما فعلته حتى الآن لإصلاحه ، ومدة استمرار المشكلة. اعتمادًا على درجة المشكلة ، قد يتغير الإصلاح. في بعض الأحيان ، قد يتم إصلاحه من خلال الاستعادة البسيطة لمحرك الاسترداد. أو في النهاية البعيدة ، قد يتطلب الأمر منك إجراء تثبيت جديد لنظام التشغيل Windows أو أي نظام تشغيل آخر. من الأفضل دائمًا البدء بالحل الأبسط بدلاً من ملامسة الأسماك الكبيرة في المحيط دون الحاجة إلى القيام بذلك.
ابدأ إذا كان لديك كابل OTG قريب وكان جهاز Android الخاص بك به مساحة كافية لاستيعاب ملف ISO لصورة القرص. اتصل بشبكة لاسلكية واسعة النطاق لتنزيل ملف ISO لصورة القرص في جهازك. إذا كانت المساحة منخفضة ، فجرّب توزيعة Linux صغيرة لتشغيل نظامك. بعد تنزيل ملف ISO ، سيُطلب تطبيق معين لنسخه على محرك أقراص فلاش. على نظام التشغيل Windows ، تتوفر العديد من التطبيقات مثل Rufus أو Nero للقيام بهذه المهمة ، وهي غير متوفرة لنظام Android. على الرغم من أن هذه التطبيقات غير متوفرة لنظام Android ، إلا أن البدائل المتوافقة مع Android موجودة. يعد ISO 2 USB أحد أكثر الأدوات المساعدة لنسخ الأقراص شيوعًا المتوفرة لنظام Android. يقوم هذا التطبيق بنفس وظيفة أي أداة لإدارة Windows ISO مثل Rufus أو Nero كما هو مذكور أعلاه. إنهم يعملون باستخدام المساحة الموجودة في وحدة التخزين الداخلية للهاتف في قرص قابل للتمهيد. يمكن استخدام ISO هذا من الآن فصاعدًا لإنشاء محرك استرداد أو لتثبيت نظام تشغيل جديد.
إنشاء وسائط ISO قابلة للتمهيد

لتحويل محرك أقراص USB إلى جهاز تمهيد ، قد تحتاج إلى استخدام كابل OTG مناسب لجهازك وتوصيل محرك أقراص فلاش USB. بعد توصيل محرك USB ، قد يطلب منك Android تحديد تكوين USB. حدد الخيار الذي يتيح لك الوصول إلى الملفات التي قد تكون مختلفة في الأجهزة المختلفة ، اعتمادًا على واجهة المستخدم الخاصة بك.
بعد منحك أي إذن للوصول للقراءة والكتابة ، إن وجد ، انتقل إلى تطبيق ISO 2 USB ومنح الأذونات اللازمة للتطبيق. اختر محرك أقراص USB في الخيار "اختيار محرك أقراص USB:" و ISO في "اختيار ملف ISO:".
أيضًا ، يعد تنسيق قرص USB ضروريًا لإعداده كجهاز تمهيد ، لذا حدد "تهيئة محرك أقراص USB" أيضًا. اضغط على "START" بمجرد أن تكون جاهزًا. لن تستغرق العملية وقتًا طويلاً ، ولكنها قد تستغرق بعض الوقت اعتمادًا على سرعات القراءة والكتابة لجهازك ومحركات أقراص فلاش. بعد اكتمال العملية ، قم بإزالة جهاز USB ، وأدخله في جهاز الكمبيوتر الخاص بك ، وابدأ في الاسترداد عن طريق تغيير ترتيب التمهيد في BIOS بجهاز الكمبيوتر الخاص بك لتمكين التمهيد من USB.
بيئة Linux القابلة للتمهيد في جهاز Android
حسنًا ، العملية المذكورة أعلاه بسيطة ولكن قد تأتي الأوقات حيث لا يتوفر لديك محرك أقراص USB محمول أو كبل USB OTG عند الحاجة. في هذه الحالة ، يمكنك استخدام جهاز Android مفتوح الجذر ، إذا كان متاحًا ، كإجراء بديل.
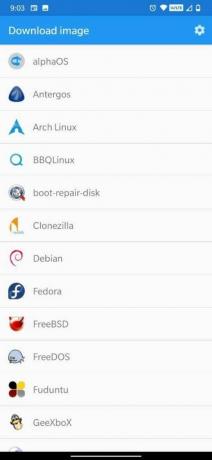


[googleplay url = " https://play.google.com/store/apps/details? id = com.softwarebakery.drivedroid & hl = en_US ”]
درايفدرويد هو تطبيق ينشئ بيئة Linux في جهاز Android متجذرًا باستخدام أي مخزن ملفات ISO أو IMG في تخزين هاتفك. بهذه الطريقة ، لن تحتاج بالضرورة إلى محرك أقراص USB محمول. يأتي هذا التطبيق في نوعين مختلفين: مجانا و دفع الإصدار. اختر أيًا من المتغيرات وفقًا لمتطلباتك. تأكد من أن جهازك متجذرًا ، وليس مقيدًا بأي قيود kernel وأنه يدعم USB Mass Storage. إذا كنت تحاول استرداد جهاز الكمبيوتر الخاص بك ، فإن أفضل الخيارات للاختيار هي قرص إصلاح التمهيد أو CloneZilla إذا كنت بحاجة إلى نسخ محتويات محرك الأقراص الثابتة احتياطيًا.
بعد تثبيت DriveDroid ، افتح التطبيق ومنح أذونات الجذر. بعد ذلك ، سيُطلب منك تنزيل ISO الخاص بتوزيعة Linux. تتوفر مجموعة متنوعة من توزيعات Linux للاختيار من بينها ، ويمكنك تحديد أي من التوزيعات المتاحة للمتابعة. أثناء تحديد نظام التشغيل ، يمكنك اختيار تثبيت الإصدار 32 بت أو الإصدار 64 بت منه واختيار واحد بناءً على بنية الكمبيوتر الذي تحاول استعادته. سيتم حفظ ملف ISO في مجلد التنزيلات ولكنه سيظهر أيضًا في شاشة DriveDroid الرئيسية. حدد ISO ، ثم انتظر حتى يتم عرض الخيارات. اختر وحدة تخزين USB قياسية أو وحدة تخزين USB للقراءة فقط أو قرص مضغوط. سيحدد هذا عمليات ISO عند تشغيل جهاز الكمبيوتر الخاص بك.
تثبيت Windows 10 من جهاز Android إلى جهاز الكمبيوتر
يمكّن DriveDroid المستخدم من تثبيت Windows 10 من جهاز Android إلى جهاز كمبيوتر. ومع ذلك ، هناك مشكلة. على الرغم من أن الإصدار المجاني من التطبيق مفيد مع تثبيتات توزيعات Linux ، فلن تتمكن من تثبيت Windows 10 به. بدلاً من ذلك ، ستتم مطالبتك بشراء النسخة المدفوعة ، والتي تم ذكرها سابقًا. يأتي الإصدار المدفوع بسعر 1.99 دولارًا ، مما يسمح لك بإعادة تثبيت Windows 10 على جهاز الكمبيوتر الخاص بك. إذا كنت تعتقد أن الإصدار المدفوع يناسبك أكثر ، فابدأ.
لذلك ، كان من المفترض أن تساعدك هذه الطرق في تمهيد جهاز الكمبيوتر الخاص بك وإعادته إلى حالته الطبيعية.


![[DEAL] عرض خاص من ماوس Xiaomi المحمول الأصلي!](/f/bbbd40456a2adc96137a457b3617480b.jpg?width=288&height=384)
![كيفية تثبيت Stock ROM على Schok Freedom Turbo [ملف فلاش للبرامج الثابتة]](/f/01ecdf750dcef196c091d82541482651.jpg?width=288&height=384)