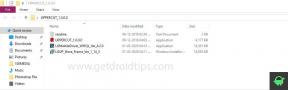نصائح لتخصيص Safari Browser Layout على نظام Mac لتجربة أفضل
Miscellanea / / August 05, 2021
نحن نعيش في عصر التخصيص ، ونريد كل شيء مصمم خصيصًا ليناسب مزاج المرء وذوقه. يمتد توقع التجربة الشخصية إلى المتصفح أيضًا.
بصفتي معجبًا بمنتجات Apple ، لطالما أعجبت بشغف مصممي Cupertino لخلق تجارب فريدة. يمنحك Safari ، المتصفح الافتراضي لهواتف Apple والأجهزة اللوحية وأجهزة Mac ، العديد من الخيارات لتخصيص المتصفح وفقًا لاحتياجاتك وذوقك. إليك كيفية تخصيص متصفح Safari في Mac للحصول على تجربة تصفح أفضل. سنشارك هنا جميع النصائح التي يمكنك من خلالها تخصيص تخطيط متصفح Safari في نظام Mac لتجربة مستخدم أفضل.

جدول المحتويات
-
1 نصائح لتخصيص متصفح Safari على نظام Mac
- 1.1 احتفظ بمتصفح Safari في Dock لسهولة الوصول إليه
- 1.2 التخطيط الافتراضي لسفاري
- 1.3 تخصيص علامات التبويب والصفحة الرئيسية
- 1.4 ترتيب علامات التبويب
- 1.5 تخصيص المواقع المفضلة وأفضل المواقع
- 1.6 تخصيص خيارات تخطيط Safari
- 1.7 وضع ملء الشاشة
- 1.8 تخصيص صفحة الويب
- 1.9 تخصيص الخصوصية في Safari
- 1.10 تخصيص الملحقات
نصائح لتخصيص متصفح Safari على نظام Mac
الرتابة تقتل الشغف ، وأفضل طريقة ممكنة لإشعال الشغف هي التجربة. من الطبيعي جدًا أن تشعر بالملل من المظهر المعتاد لمتصفح Safari على نظام Mac. لحسن الحظ ، لديك عدة طرق لتخصيص المتصفح الافتراضي لجهاز Apple Mac الخاص بك ليس فقط لتغيير المظهر ولكن لجعله أكثر شخصية وسهولة في الاستخدام. لنبدأ في استكشاف متصفح Safari وتجربته وتحسينه لزيادة الإنتاجية.
احتفظ بمتصفح Safari في Dock لسهولة الوصول إليه

إذا كنت مستخدم Mac جديدًا ، فإن Safari الخاص بك متاح لتصفح الإنترنت افتراضيًا في Dock إما على جانب الشاشة أو أسفلها. ومع ذلك ، يعتمد ذلك على إعداد Dock. إذا لم تتمكن من العثور على الرمز الأزرق مع صورة البوصلة في Dock ، فيمكنك العثور عليها في أي وقت باستخدام "Finder" في مجلد "التطبيق". كل ما عليك فعله هو سحب وإسقاط الرمز في Dock الخاص بك وإنشاء مسار اختصار للوصول السريع إلى المتصفح. بمجرد الانتهاء من عملية الإضافة ، انقر بزر الماوس الأيمن على أيقونة Safari وحدد "خيارات> Keep in Dock" للاحتفاظ بها في Dock إلى الأبد.
التخطيط الافتراضي لسفاري
أنت الآن جاهز لبدء الاستكشاف. ما عليك سوى النقر على أيقونة Safari وستفتح الصفحة الرئيسية الافتراضية مع موقع الويب المفضل لديك والمواقع العليا في قائمة التدفق. يحتفظ Safari بسجل لجميع زيارات الويب السابقة ويعرضه في الصفحة الرئيسية بترتيب زمني.
- يُظهر تخطيط المستعرض الافتراضي جميع علامات التبويب النشطة الحالية.
- إذا قمت بإغلاق المتصفح عن طريق الخطأ ، فسيتم استعادة الكل بإذن.
- إذا كنت ترغب في الوصول إلى قائمة القراءة والمفضلة لديك ، فانقر على أيقونة "إظهار الشريط الجانبي" على الجانب الأيسر من شريط العناوين.
تخصيص علامات التبويب والصفحة الرئيسية
ما عليك سوى البدء في كتابة عنوان موقع الويب أو أي شيء ترغب في العثور عليه على الإنترنت في شريط العناوين ، وسيفتح متصفح Safari موقع الويب أو يجلب جميع النتائج المتطابقة باستخدام البحث الافتراضي محرك. إذا كنت في علامة تبويب جديدة ، فقد تحصل على الصفحة الرئيسية أو صفحة فارغة أو صفحة بها أفضل المواقع اعتمادًا على الإعدادات. هنا لديك خيار لتخصيصه بالانتقال فقط إلى إعداد "Safari> التفضيلات". ستظهر لك نافذة منبثقة ، حيث ستحصل على خيارات لتخصيص نافذة تشغيل المتصفح حسب تفضيلاتك:
- يأتي خيار التخصيص الأول مع أمر "Safari يفتح مع" مع خيارات مثل "فتح المتصفح باستخدام ملف نافذة "، و" كل النوافذ من الجلسة الأخيرة "، و" نافذة خاصة جديدة "، و" جميع النوافذ غير الخاصة من آخر جلسة جلسة".
- يأتي خيار التخصيص الثاني مع عنصر تحكم "فتح نافذة جديدة مع" مع خيارات إضافية لتحديد الصفحة الرئيسية أو أفضل المواقع أو المفضلة أو الصفحة الفارغة.
- لديك خيار لتخصيص استجابة نافذة علامة التبويب الجديدة باستخدام عنصر التحكم "فتح علامات تبويب جديدة باستخدام". هنا لديك جميع الخيارات كما هو الحال في عنصر التحكم "فتح نافذة جديدة باستخدام" للتحديد.
- إذا كان لديك بعض المفضلة ، فيمكنك جعلها صفحتك الرئيسية الدائمة. فقط انسخ والصق أو اكتب عنوان URL في مساحة فارغة. لديك خيار تحديد موقع الويب المفتوح حاليًا كصفحة رئيسية عن طريق النقر فوق الزر "تعيين إلى الصفحة الحالية".
- بصرف النظر عن خيارات التخصيص المهمة هذه ، يوفر لك Safari العديد من الخيارات الأخرى لجعله أكثر كفاءة ، مثل ؛ خيار لتنظيف محفوظات الاستعراض في فترات زمنية محددة ، وإظهار المفضلة ، وعدد أفضل المواقع معروض ، قم بتعيين موقع تنزيل الملف ، وخيار إزالة قائمة عناصر التنزيل في وقت محدد فترات.
ترتيب علامات التبويب
إذا كنت تحب تعدد المهام وتجد صعوبة في إدارة علامات التبويب وفقًا للتفضيلات ، فإليك طرقًا لتخصيص علامات التبويب الخاصة بك. من السهل جدًا تنظيم علامات تبويب متصفح Safari على نظام Mac ، باستخدام الأمر "Window> Arrange Tab By". ستمنحك القائمة خيار ترتيب علامات التبويب حسب موقع الويب أو عنوان صفحة الويب. ما عليك سوى القيام بذلك ، سيتم ترتيب جميع علامات التبويب تلقائيًا حسب اختيارك.
- علامات التبويب المثبتة: إذا كنت تريد الاحتفاظ بأي صفحة ويب متصلة بمتصفحك ، فلديك خيار لتخصيصها على متصفح Safari. للتخلص من إعادة كتابة عنوان الويب ، مرارًا وتكرارًا ، انتقل إلى Window> Pin Tab command. سيتم تثبيت علامة التبويب المفضلة لديك في شريط أدوات Mac لسهولة الوصول إليها. بالطبع ، يمكنك إلغاء تثبيته في أي وقت تشاء.
- إظهار رموز علامات التبويب: إذا كنت تحب الإشارات الرمزية لجعل الاستجابات العقلية أسرع ، فإن متصفح Safari يقدم لك خيارًا لتخصيصها على Mac. انتقل إلى Safari> التفضيلات> علامات التبويب
وحدد "إظهار رموز موقع الويب في علامات التبويب".
- تتبع علامات التبويب المغلقة: من المستحيل حفظ الاحتفاظ بسجل لعناوين URL المعقدة. إذا كنت ترغب في الوصول إلى علامات التبويب المغلقة مؤخرًا ، فمن السهل جدًا القيام بذلك في متصفح Safari على جهاز Mac. ما عليك سوى الانتقال إلى السجل> مغلق مؤخرًا واستعادة أي منها في المتصفح.
تخصيص المواقع المفضلة وأفضل المواقع
كلنا نستخدم المواقع القليلة بشكل منتظم فقط. يمكنك تخصيص أفضل مواقعك في Safari وتوفير وقت الجودة. يمنحك متصفح Safari على Mac خيارًا لاختيار عدد المواقع التي تريد رؤيتها في المعاينة. لديك خيار تحديد 6 أو 12 أو 24 موقعًا. في قسم تفضيلات Safari ، انتقل إلى علامة التبويب "عام" وحدد الرقم حسب تفضيلاتك من القائمة المنسدلة مقابل "عروض المواقع الأعلى".
تخصيص خيارات تخطيط Safari
بصراحة ، يعد تفضيل التخصيص هذا مهمًا جدًا ويختلف حسب ذوق واستخدام شاشة Mac. يمكنك تخصيص شريط أدوات Safari الخاص بك على Mac ، وهو أمر سهل للغاية. كل ما عليك فعله هو فتح View> Customize Toolbar أو النقر بزر الماوس الأيمن على شريط الأدوات. الآن قم بسحب وإسقاط العناصر التي تختارها في شريط الأدوات. لديك العديد من الخيارات مثل إخفاء / إظهار شريط الأدوات والمواقع المفضلة / أفضل المواقع والإشارات المرجعية والحالة والأشرطة الجانبية والسجل وغير ذلك الكثير. لديك خيار تخصيص وضع القارئ على شريط العناوين.
وضع ملء الشاشة
إذا كنت تحب استخدام شاشة Mac الخاصة بك للوسائط المتعددة أو أي شيء يتطلب عرضًا أفضل ودون انقطاع ، فيمكنك دائمًا الحصول على عرض ملء الشاشة على Safari. كل ما عليك فعله هو النقر فوق الزر الأخضر على اليسار للحصول على عرض ملء الشاشة. بدلاً من ذلك ، لديك خيار التمرير فوق الزر الأخضر لعرض خيارات ملء الشاشة. ما عليك سوى تحديد "دخول إلى وضع ملء الشاشة" للحصول على عرض ملء الشاشة واضغط على زر الهروب على لوحة مفاتيح Mac للحصول على العرض القياسي. إذا كنت بحاجة إلى تنفيذ عدة مهام وتحتاج إلى مساحة شاشة ، فلديك خيار تجانب نافذة Safari إلى اليسار أو اليمين واستخدام المساحة لتشغيل تطبيقات أخرى.
تخصيص صفحة الويب
إذا كنت ترغب في جعل أي موقع ويب أكثر سهولة في الاستخدام وفقًا لتفضيلاتك ، فإن متصفح Safari يمنحك خيارات لتخصيص مواقع ويب معينة. ما عليك سوى الانتقال إلى "Safari> التفضيلات> مواقع الويب" وإضافة مواقع الويب التي تختارها هنا. إذا كنت تريد فتح أي موقع دائمًا في وضع القارئ ، فيجب عليك إضافة هذا الموقع المحدد في قسم "القارئ". لديك العديد من التفضيلات الأخرى مثل التكبير / التصغير والتشغيل التلقائي والعديد من الأشياء الأخرى.
تخصيص الخصوصية في Safari
تولي Apple اهتمامًا خاصًا لحماية خصوصيتك. يمكنك تخصيص حدود الخصوصية لمتصفح Safari على جهاز Mac. انتقل إلى Safari> التفضيلات> الخصوصية على Mac وحدد الخيارات لضبط خصوصية التحكم. لديك خيارات إضافية لحظر ملفات تعريف الارتباط وإزالة بيانات معينة من موقع الويب على جهاز Mac. لديك خيار آخر لتخصيص التصفح الخاص بالانتقال إلى ملف> نافذة خاصة جديدة. هذا يفتح نافذة جديدة بدون حماية الخصوصية.
تخصيص الملحقات
جميع المتصفحات لها قيود لأنه من المستحيل إضافة جميع الميزات الممكنة لجعلها فريدة للجميع. لحسن الحظ ، يوفر لك Safari مسارًا بسيطًا لإضافة امتدادات من اختيارك لتحسين تجربة التصفح. ما عليك سوى الانتقال إلى صفحة Safari Extension في Apple والعثور على أفضل ما يناسب غرضك للتنزيل. لإدارة الامتداد ، لديك Safari> التفضيلات> مسار الإضافات.
Safari هو بلا شك أفضل متصفح افتراضي لجهاز Mac الخاص بك. تقدر Apple تفردك وتمنحك حرية تخصيص متصفحك وفقًا لتفضيلاتك. الفكرة كلها هي جعل تجربة التصفح رائعة. استخدم هذه النصائح لتخصيص Safari Browser على Mac وجعل التصفح أكثر إنتاجية. إذا كان لديك أي استفسارات أو ملاحظات ، فيرجى كتابة التعليق أدناه في مربع التعليقات الخاص بنا.