كيفية إصلاح خطأ Microsoft Store 0x80131500 على نظام التشغيل Windows 10
Miscellanea / / August 05, 2021
Microsoft Store هو المركز الشامل لتنزيل أنواع مختلفة من الألعاب والتطبيقات المنتشرة عبر الأنواع المتنوعة. ليس فقط تطبيقات UWP ، ولكننا نشهد أيضًا إضافة تطبيقات Windows Classic إلى هذه القائمة أيضًا. ومع ذلك ، يواجه المستخدمون مؤخرًا مشكلة أو مشكلتين في هذا التطبيق أثناء الوصول إليه أو محاولة تنزيل أي ملف منه. والخطأ 0x80131500 هو الذي تلقى شكاوى متكررة حوله.
ربما رأيت الخطأ "حاول مرة أخرى - حدث شيء ما في نهايتنا. الانتظار قليلاً قد يساعد. رمز الخطأ هو 0x80131500 إذا احتجت إليه. " إن الخطأ بالتأكيد مزعج ، على أقل تقدير. إذن ما الذي يمكن عمله لتصحيحه؟ حسنًا ، في هذا البرنامج التعليمي ، سنشارك طرقًا مختلفة لإصلاح خطأ Microsoft Store 0x80131500 على نظام التشغيل Windows 10. هيا بنا نبدأ!

جدول المحتويات
-
1 إصلاح خطأ Microsoft Store 0x80131500 على نظام التشغيل Windows 10
- 1.1 الإصلاح 1: استخدم مستكشف أخطاء متجر Windows ومصلحها
- 1.2 الإصلاح 2: استخدم أداة Windows المساعدة المضمنة
- 1.3 الإصلاح 3: إعادة تعيين ذاكرة التخزين المؤقت لمتجر تطبيقات Microsft
- 1.4 الإصلاح 4: التحقق من التاريخ والوقت والموقع
- 1.5 الإصلاح 5: أعد تسجيل متجر تطبيقات Microsoft باستخدام PowerShell
- 1.6 الإصلاح 6: تعديل إعدادات DNS
- 2 خاتمة
إصلاح خطأ Microsoft Store 0x80131500 على نظام التشغيل Windows 10
لإصلاح الخطأ المذكور أعلاه ، هناك عدد غير قليل من الحلول التي يمكنك تجربتها. لا يوجد أي إصلاح شامل لنفسه. نتيجة لذلك ، شاركنا ست طرق مختلفة لإصلاح هذا الخطأ. بدون مزيد من اللغط ، إليك الحلول الممكنة لخطأ متجر Microsoft 0x80131500.
الإصلاح 1: استخدم مستكشف أخطاء متجر Windows ومصلحها
لدى Microsft برنامج مخصص لتحري الخلل وإصلاحه لمتجره. فهيا ، قم بتنزيل تطبيق مستكشف الأخطاء ومصلحها لمتجر Windows وتثبيته على جهاز الكمبيوتر الخاص بك. قم بتشغيله واتبع التعليمات التي تظهر على الشاشة. يجب أن يجد البرنامج المشكلة ويصححها.
الإصلاح 2: استخدم أداة Windows المساعدة المضمنة
يمكنك أيضًا تجربة أداة Windows المساعدة لإصلاح خطأ Microsoft Store 0x80131500. هنا ما يجب القيام به.
- قم بتشغيل ملف يركض مربع الحوار باستخدام مجموعات مفاتيح الاختصار Windows + R. اكتب في لوحة التحكم واضغط على Enter.
- ضمن ذلك ، تأكد من تحديد خيار الفئة ضمن عرض بواسطة اختيار.
- انقر الآن على النظام والأمن وتوجه إلى مركز العمل.

- تحت ذلك ، انقر فوق استكشاف مشاكل الكمبيوتر الشائعة وإصلاحها.
- انقر فوق الأجهزة والصوت واكتب تطبيقات Windows Start في شريط البحث.
- افتح الخيار بالاسم المذكور وانقر على رابط متقدم وتأكد من أن ملف قم بتطبيق الإصلاحات تلقائيًا تم تحديد الخيار.
- اتبع الإرشادات التي تظهر على الشاشة ثم انتظر حتى ينتهي مستكشف الأخطاء ومصلحها من الفحص.
بمجرد الانتهاء من ذلك ، حاول الوصول إلى متجر Windows ، يجب إصلاح الخطأ 0x80131500. إذا لم تتبع الإصلاحات الأخرى المذكورة أدناه.
الإصلاح 3: إعادة تعيين ذاكرة التخزين المؤقت لمتجر تطبيقات Microsft
قد يؤدي مسح البيانات المؤقتة للمخزن أيضًا إلى تصحيح المشكلة المذكورة. للقيام بذلك ، اتبع الخطوات التالية:
- قم بتشغيل ملف موجه الأمر في وضع مرتفع (أي كمسؤول).

- اكتب في wsreset واضغط على Enter. ستبدأ بعد ذلك عملية حذف ذاكرة التخزين المؤقت وستتم إعادة تعيين المتجر أيضًا.
- إذا كان هذا طويلاً بالنسبة لك ، فهناك طريقة أخرى لتنفيذ المهمة المذكورة. اضغط على Windows + X لإحضار مربع الحوار Run والكتابة WSReset.exe. انقر حسنا وانتظر حتى تنتهي العملية.
بمجرد القيام بذلك ، يجب تصحيح خطأ متجر Microsoft 0x80131500. خلاف ذلك ، يمكنك أيضًا تجربة بعض الحلول الأخرى المذكورة أدناه.
الإصلاح 4: التحقق من التاريخ والوقت والموقع
إذا كانت هناك بعض التناقضات في تاريخ ووقت نظامك ، فقد لا يعمل متجر Microsoft بالشكل المتوقع. إذا لم يتم إعدادها بشكل صحيح ، فقد تواجه مشكلات أثناء الاتصال بخادم المتجر. في هذه الحالة ، يمكنك القيام بما يلي:
- افتح ال إعدادات القائمة ، إما من قائمة ابدأ أو استخدم اختصار لوحة مفاتيح Windows + I.
- رئيس لأكثر من الوقت واللغة وانقر التاريخ و الوقت.

- انقر فوق اضبط time-zome تلقائيًا. أو يمكنك ضبط المنطقة الزمنية يدويًا إذا كانت المنطقة التلقائية لا تزال غير قادرة على تعيين المنطقة الزمنية الصحيحة. للقيام بذلك ، انتقل إلى وحدة زمنية وحدد الوقت الصحيح من القائمة.
- وبالمثل ، تأكد أيضًا من أنه يعرض الموقع الصحيح. في داخل الوقت واللغة، انقر المنطقة واللغة. التوسع في الدولة او المنطقة أو القائمة المنسدلة وحدد موقعك.
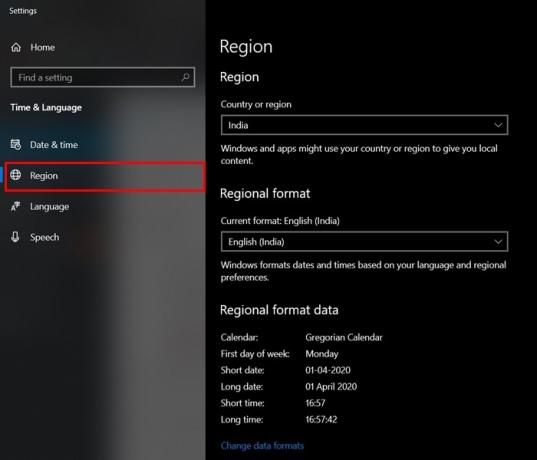
بمجرد الانتهاء من ذلك ، أعد تشغيل الكمبيوتر وابدأ تشغيل المتجر. ربما تم تصحيح خطأ Microsoft Store 0x80131500 الآن. وإلا ، فإليك ما يمكن فعله أيضًا.
الإصلاح 5: أعد تسجيل متجر تطبيقات Microsoft باستخدام PowerShell
يمكنك أيضًا إعادة تسجيل Microsoft App Store باستخدام Powershell. هنا كيف يمكن القيام بذلك.
- توجه إلى قائمة ابدأ واكتب PowerShell. قم بتشغيله كمسؤول.
- انسخ والصق الأمر أدناه في نافذة PowerShell واضغط على Enter:
powerhell -ExecutionPolicy إضافة AppxPackage غير المقيدة -DisableDevelopmentMode -Register $ Env: SystemRoot \ WinStore \ AppxManifest.xml
بمجرد الانتهاء من ذلك ، أعد تشغيل الكمبيوتر والوصول إلى متجر تطبيقات Windows ، يجب تصحيح الخطأ 0x80131500. إذا لم يكن الأمر كذلك ، فحاول تغيير DNS ، كما هو مذكور أدناه.
الإصلاح 6: تعديل إعدادات DNS
- افتح مربع الحوار Run ، أدخل ncpa.cpl وانقر حسنا.
- بعد ذلك ، انقر بزر الماوس الأيمن فوق اتصالك الحالي وانقر فوق الخصائص.
- انقر نقرًا مزدوجًا فوق الإصدار 4 من بروتوكول الإنترنت (TCP / IPv4) واختر استخدم عناوين خادم DNS التالية اختيار.

- اكتب الآن 208.67.222.222 في ال DNS المفضل مربع الخادم و 208.67.220.220 في ال DNS البديل قسم الخادم.
- ما ورد أعلاه كان عنوان Open DNS. يمكنك أيضًا محاولة استخدام عنوان DNS العام لـ Google. للقيام بذلك ، استبدل DNS أعلاه بـ 8.8.8.8 و 8.8.4.4 على التوالي.
خاتمة
كانت هذه بعض الإصلاحات المتعلقة بخطأ Windows App Store 0x80131500. لا تخبرنا بأي من الطرق المذكورة أعلاه عملت لصالحك. وبالمثل ، تحقق من نصائح وحيل iPhone, نصائح وحيل للكمبيوتر الشخصيو و نصائح وحيل Android لمزيد من هذه النصائح.



