كيفية إنشاء مجلد غير مرئي على سطح مكتب Windows 10
Miscellanea / / August 05, 2021
حسنًا ، هناك العديد من النصائح والحيل التي يراها Windows PC. يتطلب البعض استخدام محرر التسجيل وموجه الأوامر بينما يمكن عمل البعض الآخر بسهولة أكبر. وفي هذا الدليل ، سوف نشارك هذا الأخير. سنعرض لك اليوم خطوات إنشاء مجلد غير مرئي على سطح مكتب Windows 10. لنفترض أنك ترغب في إخفاء أي مجلد مؤقتًا عن أصدقائك أو تريد فقط مزاحهم ، حسنًا ، إنه يوم كذبة أبريل على أي حال!
أو إذا كنت ترغب في الاحتفاظ بملفاتك الشخصية طي الكتمان ، أو ترغب فقط في منع حذفها عن طريق الخطأ ، فستكون هذه الحيلة مفيدة بالتأكيد. من المسلم به أنه ليس آمنًا تمامًا وقد يتم اكتشافه أيضًا بالصدفة ، ولكنه مع ذلك حل بديل مفيد جدًا. علاوة على ذلك ، لن نتخذ أي فكرة عن أي برنامج تابع لجهة خارجية ، وسيتم تنفيذ جميع الخطوات باستخدام كل ما هو تحت تصرفنا. مع ذلك ، إليك الإرشادات لإنشاء مجلد غير مرئي على سطح مكتب Windows 10.
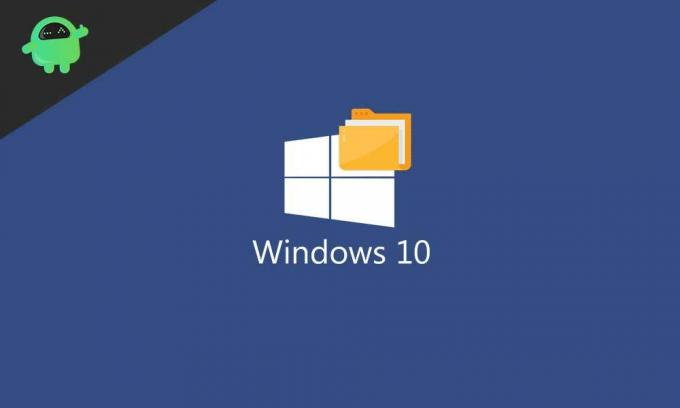
جدول المحتويات
-
1 قم بإنشاء مجلد غير مرئي على سطح مكتب Windows 10
- 1.1 خطوات إنشاء مجلد غير مرئي
- 1.2 اجعل المجلد مرئيًا مرة أخرى
- 1.3 هل هذه الطريقة خادعة؟
قم بإنشاء مجلد غير مرئي على سطح مكتب Windows 10
من السهل جدًا إنشاء مجلد غير مرئي. ما عليك سوى اتباع الخطوات التالية لنفس الشيء. بعد ذلك ، سنشارك أيضًا الخطوات لجعل هذا المجلد يظهر مرة أخرى إذا كنت تفضل القيام بذلك في بعض الأحيان في المستقبل القريب. اتبع على طول.
خطوات إنشاء مجلد غير مرئي
- توجه إلى سطح مكتب Windows 10 وأنشئ مجلدًا جديدًا. يمكن القيام بذلك عن طريق النقر بزر الماوس الأيمن على سطح المكتب والاختيار جديد > مجلد.
- بشكل افتراضي ، سيتم تسميته باسم ملف جديد. سيُطلب منك إعادة تسميته. للقيام بذلك ، اضغط مع الاستمرار ALT واكتب الرقم 255 من لوحة المفاتيح الرقمية واضغط على أدخل. تأكد من استخدام لوحة المفاتيح الرقمية وليس مفاتيح الأرقام الموجودة أعلى لوحة المفاتيح.
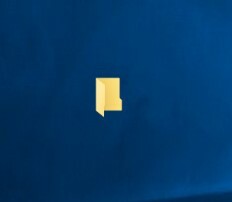
مجلد باسم غير مرئي - ماذا فعلنا الآن؟ لإزالة الشكوك ، قمنا بكتابة حرف ASCII خاص غير موجود على لوحة المفاتيح. نتيجة لذلك ، لن يكون اسم المجلد مدعومًا أو مرئيًا في Windows Explorer أو سطح المكتب.
- حان الوقت الآن لجعل الرمز غير مرئي أيضًا. للقيام بذلك ، انقر بزر الماوس الأيمن فوق هذا المجلد وحدد الخصائص.
- ثم انقر فوق يعدل أو يكيف علامة التبويب وانقر فوق تغيير الايقونة ضمن قسم رمز المجلد.

- تحت رمز التغيير لقسم المجلد ، قم بالتمرير إلى اليمين ، وحدد الرمز غير المرئي (انظر الصورة أدناه) وانقر حسنا. انقر مرة أخرى حسنا > تطبيق لإغلاق مربع الحوار.
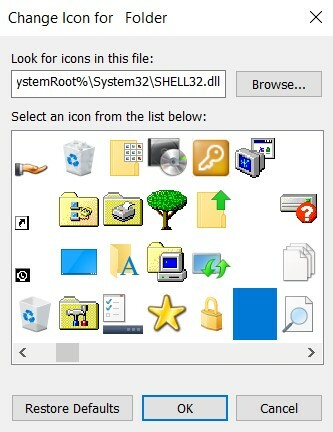
هذا هو. لقد نجحت في إنشاء مجلد غير مرئي على سطح مكتب Windows 10. دعونا نتحقق من الخطوات لتبجيل التغييرات المذكورة.
اجعل المجلد مرئيًا مرة أخرى
في أي وقت ، إذا غيرت رأيك وترغب في جعل المجلد مرئيًا مرة أخرى ، فإليك ما يجب القيام به.
- انقر بزر الماوس الأيمن فوق المجلد غير المرئي وحدد الخصائص.
- توجه إلى التخصيص علامة التبويب وانقر فوق تغيير الايقونة. حدد أي من الرموز المرئية وانقر حسنا.
- مرة أخرى ، انقر بزر الماوس الأيمن فوق المجلد وحدد إعادة تسمية. أعطه أي اسم من اختيارك واضغط على Enter. هذا هو. لقد نجحت في التراجع عن التغييرات.
هل هذه الطريقة خادعة؟

ليس صحيحا. على الرغم من أن المجلد غير مرئي على سطح مكتب Windows 10 الخاص بك ، إلا أن هناك العديد من الطرق التي يمكن للبعض من خلالها الهبوط عليه ، عن قصد أو بغير قصد. إذا اختار شخص ما عدة مجلدات على سطح المكتب ، فسيتم تحديد ذلك أيضًا وقد تلاحظ أن المجلد يتم تمييزه بخطوط منقطة. نفس الشيء ممكن إذا قام شخص ما بتمرير الماوس فوق هذا المجلد (كما يمكن رؤيته أعلاه). على نفس المنوال ، لا يزال من الممكن الوصول إلى أي محتوى داخل هذا المجلد غير المرئي عبر بحث النظام. لذلك إذا كنت ترغب حقًا في تأمين مجلدك أو محتوياتك ، فانتقل إلى نصائح وحيل للكمبيوتر الشخصي الجزء. وبالمثل ، يمكنك أيضًا التحقق من موقعنا ايفون و نصائح وحيل Android لمعرفة المزيد.



