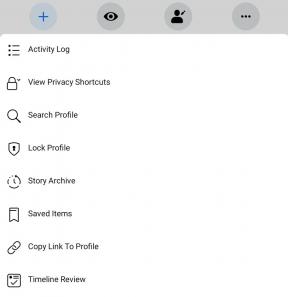كيفية إصلاح Microsoft Teams لا تظهر في Outlook؟
Miscellanea / / August 05, 2021
Microsoft Teams هو برنامج تعاون ودردشة يحتوي على الكثير من الميزات المعروضة. تريد Microsoft أن يكون مستخدميها منتجين للتبديل من منتج إلى آخر. والتكامل في Outlook هو أحد هذه الميزات. يوجد زر بسيط في Outlook يتيح للمستخدمين الاتصال بـ Microsoft Teams مباشرة. لكن بعض مستخدمينا أبلغوا أنهم غير قادرين على العثور على هذا الزر. لذلك إذا كنت أحد هؤلاء المستخدمين الذين يجدون صعوبة في توصيل Teams بـ Outlook ، فهذه المقالة مناسبة لك.
تسمح Microsoft لمستخدميها بفتح Teams في Outlook للوصول إلى عميل البريد الإلكتروني. القيام بذلك يجعل العمل أكثر كفاءة وتطورًا. كما أنه يضيف راحة كل الأشياء معًا في مكان واحد. لذلك إذا لم تتمكن من ربط الفريق في Outlook ، فاتبع هذا الدليل بدقة وستكون قادرًا على القيام بذلك بسرعة. اذا هيا بنا نبدأ.

جدول المحتويات
-
1 كيفية إصلاح Microsoft Teams لا تظهر في Outlook؟
- 1.1 الإصلاح 1: تمكين الاجتماعات الخاصة
- 1.2 الإصلاح 2: تحقق من إعدادات جدار الحماية والأمان
- 1.3 الإصلاح 3: تحقق من ملفات تعريف المستخدم
- 1.4 الإصلاح 4: تمكين الوظيفة الإضافية في Outlook
- 2 خاتمة
كيفية إصلاح Microsoft Teams لا تظهر في Outlook؟
إذا كنت منزعجًا من مشكلة عدم ظهور Microsoft Teams في Outlook ، فقد اشترينا إصلاحات للمشكلات التي ستحل مشكلاتك. نوصي بقراءة كل سطر بعناية ثم التصرف وفقًا لذلك. يجب اتباع الإصلاحات بالترتيب الذي نشرحها لك. فلنبدأ.
الإصلاح 1: تمكين الاجتماعات الخاصة
لتمكين الاجتماعات الخاصة ، تحتاج إلى تمكين "السماح بجدولة الاجتماعات الخاصة" في قائمة المسؤول في Microsoft Teams. تحتاج إلى القيام بذلك حتى يظهر زر الوظيفة الإضافية في Outlook. للقيام بذلك ، اتبع الخطوات أدناه.
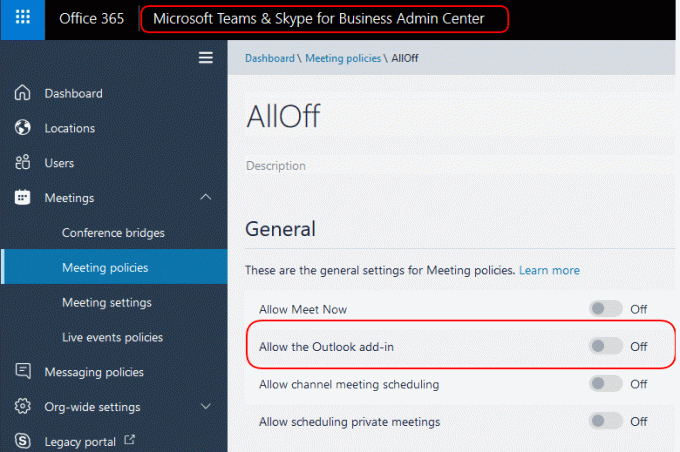
- افتح Microsoft Teams من سطح المكتب الخاص بك عن طريق النقر المزدوج عليه
- انتقل الآن إلى الاجتماعات ثم انقر فوق سياسات الاجتماع
- ثم تحت القسم العام ، ستجد خيار "السماح بجدولة اجتماع خاص" لتمكين هذا الخيار
- الآن مرة أخرى ، افتح Outlook للتحقق مما إذا كان لديك زر الوظيفة الإضافية متوفر الآن.
بعد اتباع الخطوات المذكورة أعلاه ، سيكون لديك زر فرق الوظيفة الإضافية متوفرًا في Outlook. ولكن إذا لم تجد هذا الخيار ، ففكر في الانتقال إلى الإصلاحات.
الإصلاح 2: تحقق من إعدادات جدار الحماية والأمان
أحيانًا تتقاطع إعدادات جدار الحماية في Windows بين تطبيق Microsoft Teams و Outlook ، لذلك يتعذر عليهم الاتصال بالخوادم. مما يسبب هذا. يمكن أن يحدث ذلك أيضًا إذا كنت تستخدم برنامجًا مضادًا للفيروسات أو برنامجًا أو جدار حماية تابعًا لجهة خارجية ، فإن هذا الشرط يشبه الاستمرار أكثر. سنناقش أدناه خطوات تعطيل جدار الحماية وحماية الشبكة لمعرفة ما إذا كانت الطريقة تناسبك. اتبع الخطوات أدناه للمتابعة.
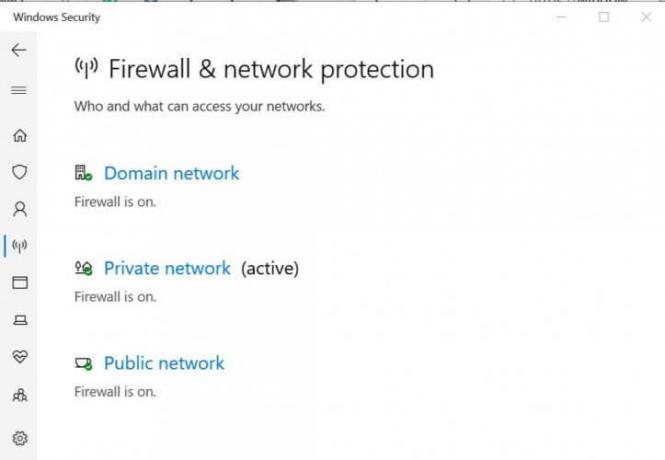
- انقر فوق الزر ابدأ وتوجه إلى الإعدادات
- في نافذة الإعدادات ، انقر فوق "التحديث والأمان".
- في نافذة التحديث والأمان ، سترى "Windows Security" في اللوحة اليسرى ، انقر فوق ذلك
- انقر الآن على "جدار الحماية وحماية الشبكة".
- ثم انقر فوق "الشبكة النشطة".
- أخيرًا ، قم بتعطيل حماية شبكة جدار الحماية عن طريق تبديل الزر إلى وضع إيقاف التشغيل
قد يؤدي القيام بذلك إلى إعادة زر الوظيفة الإضافية لـ Teams في Outlook. ومع ذلك ، إذا واجهت المشكلة ، فلا داعي للقلق ، فلا يزال لدينا المزيد من الحلول لك.
الإصلاح 3: تحقق من ملفات تعريف المستخدم
لتكامل Microsoft Teams في Outlook ، يجب أن تكون ملفات تعريف المستخدمين في كلا التطبيقين متطابقة. لذا تحقق من وجود أي تناقضات إذا كانت موجودة. تذكر أيضًا التحقق مما إذا كنت قد فتحت حسابات متعددة في كل من Teams و Outlook. وإذا كان الأمر كذلك ، ففكر في حذف الحسابات غير الضرورية من أجل استخدام الحساب الأساسي.
بعد التحقق من كل ذلك ، قم بالتحقق من الملفات الشخصية المتاحة على كلا التطبيقين وحاول الاحتفاظ بكل من الملفات الشخصية مفتوحة مع التطبيق. ثم أعد تشغيل Outlook وتحقق مما إذا كان الزر متاحًا أم لا. إذا لم يكن الأمر كذلك ، فمن المحتمل أن يكون الحل الأخير والأكثر أهمية بالنسبة لك.
الإصلاح 4: تمكين الوظيفة الإضافية في Outlook
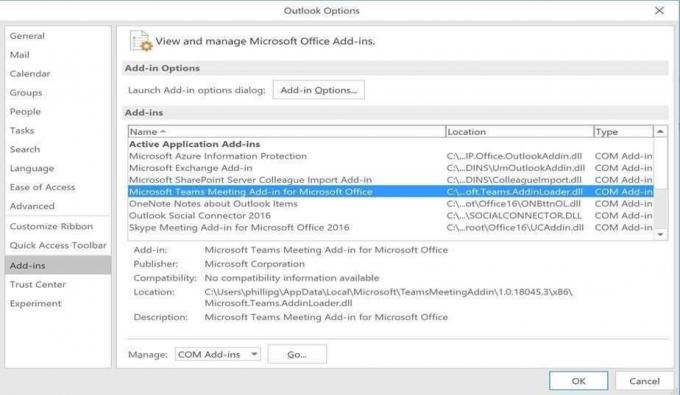
سيؤدي تمكين خيار الوظيفة الإضافية في Outlook إلى فتح بوابات لك مع كلا التطبيقين. اتبع الخطوات أدناه لتمكين الوظيفة الإضافية.
- بادئ ذي بدء ، افتح تطبيق Outlook
- ثم انقر فوق القائمة "ملف" وحدد "خيارات"
- في نافذة الخيارات ، حدد علامة التبويب "الوظيفة الإضافية" من اللوحة اليمنى
- تحقق مما إذا كانت "الوظيفة الإضافية لـ Microsoft Teams Meetings لـ MS Office" متوفرة هناك.
- ثم انقر فوق ذلك ؛ ستجد خيارًا أدناه للإدارة.
- انقر فوق إدارة ثم انقر فوق تنشيط من الأسفل.
- الآن سترى "وظيفة اجتماعات Microsoft Teams الإضافية لـ MS Office" في القائمة النشطة
- انقر فوق "موافق" للانتهاء
سيتم حل مشكلتك بعد ذلك ، وستتمكن من عرض زر الوظيفة الإضافية للفرق في عميل Outlook.
ومع ذلك ، إذا كانت هناك بعض المشاكل في عرض المفتاح ، فإننا نوصي إلغاء تثبيت Microsoft Teams والقيام بتثبيت جديد. هذا سوف يحل المشكلة بالتأكيد. تذكر تجربة جميع الإصلاحات قبل إلغاء التثبيت.
خاتمة
كان هذا الدليل لإصلاح مشكلات المستخدمين الذين لم يتمكنوا من عرض مفتاح الوظيفة الإضافية لتوصيل Outlook بـ Microsoft Teams. نود أيضًا أن نقول إنه يحدث أحيانًا خلل في Teams لا يسمح لها بالتفاعل مع البرامج الأخرى. باتباع دليلنا ، ستتمكن من حلها جميعًا. نأمل أن يكون هذا الدليل مفيدًا لك. إذا كان لديك أي استفسارات أو ملاحظات ، فلا تتردد في التعليق أدناه باستخدام اسمك ومعرف البريد الإلكتروني. وبالمثل ، تحقق من نصائح وحيل iPhone, نصائح وحيل للكمبيوتر الشخصيو و نصائح وحيل Android لمزيد من هذه النصائح والحيل. شكرا.
المنشورات ذات الصلة:
- كيف تحول نفسك إلى بطاطس على Microsoft Teams و Zoom و Skype؟
- كيفية إصلاح رمز خطأ Microsoft Teams caa7000a؟
- كيفية ربط Slack و Microsoft Teams؟
- لا تعمل ميزة "عدم الإزعاج" على Microsoft Teams أثناء العرض التقديمي: كيف يتم الإصلاح؟
- كيفية الإصلاح إذا استمر ملف Microsoft Teams في إظهار خطأ مغلق؟
- لن يتم إلغاء تثبيت Microsoft Teams ، فهي تستمر في إعادة التثبيت بنفسها: كيفية الإزالة؟
- كيفية إصلاح Microsoft Word قد توقف عن العمل خطأ؟
أنوبهاف روي طالب هندسة في علوم الكمبيوتر لديه اهتمام كبير بعالم الكمبيوتر والأندرويد وأشياء أخرى تحدث في عالم المعلومات والتكنولوجيا. تم تدريبه في التعلم الآلي وعلوم البيانات وهو مبرمج بلغة بايثون مع إطار عمل Django.