كيفية مشاركة شاشة iPhone و iPad مع برنامج TeamViewer
Miscellanea / / August 05, 2021
اكتسبت الخدمة والصيانة القائمة على الوصول عن بُعد شهرة كبيرة في السنوات الأخيرة. أولئك الذين هم جدد على المفهوم دعوني أطلعكم على ذلك. إذا كان جهازك به بعض المشكلات في نهاية البرنامج ، فيمكن لموظفي الإصلاح والصيانة الوصول إلى جهازك عن بُعد من جهازه. ثم يقوم بإجراء الإصلاحات اللازمة عن بعد. هناك العديد من التطبيقات التي تقدم هذه الميزة. أحد هذه التطبيقات الشعبية هو برنامج TeamViewer. يكون الوصول عن بُعد ممكنًا عند مشاركة الشاشة في الوقت الفعلي مع شخص ما.
في وقت سابق خلال 11 يومًا قبل نظام iOS ، لم تكن ميزة مشاركة الشاشة متاحة لمستخدمي iOS. يمكن لعدد قليل من المتحمسين للتكنولوجيا كسر حماية أجهزتهم والاستفادة من هذه الميزة. الآن ، مع أحدث إصدارات iOS ، يتم الآن دعم العديد من الميزات الجديدة على أجهزة iPhone. تعد مشاركة شاشة الجهاز في الوقت الفعلي أحدها.
هذا التطبيق مدعوم على العديد من الأنظمة الأساسية مثل Windows و macOS و iOS وما إلى ذلك. في هذا الدليل ، سنشرح لك كيفية القيام بذلك مشاركة شاشتك على برنامج TeamViewer إذا كنت تستخدم iPhone. أيضًا ، إذا كنت تستخدم جهاز iPad ، فسيساعدك هذا الدليل أيضًا. عملية مشاركة الشاشة هي نفسها إلى حد ما على كل من iPhone و iPad. لذا ، تأكد من عدم تفويت الدليل.

ذات صلة | كيفية الحصول على اشتراك مجاني في Apple TV + لمدة عام
جدول المحتويات
-
1 كيفية مشاركة شاشة iPhone و iPad مع برنامج TeamViewer
- 1.1 تحميل التطبيق
- 1.2 مشاركة الشاشة [من نهايتك]
- 1.3 الوصول إلى الشاشة [من نهاية الاتصال]
- 1.4 إيقاف مشاركة الشاشة على برنامج TeamViewer
كيفية مشاركة شاشة iPhone و iPad مع برنامج TeamViewer
يجب عليك تنزيل تطبيق Teamviewer QuickSupport على جهاز iPhone الخاص بك.

هنا رابط التطبيق.
تحميل التطبيق
مشاركة الشاشة [من نهايتك]
- افتح التطبيق الذي ثبته للتو أعلاه
- عند الإطلاق سترى ملف معرف برنامج TeamViewer.
- هذا المعرف الذي يجب عليك مشاركته مع الشخص الذي يريد الوصول إلى شاشة جهازك.
- انقر على أرسل المعرف الخاص بك عن طريق نسخ ولصق الرابط إلى صفحة مشاركة iOS.
الوصول إلى الشاشة [من نهاية الاتصال]
الآن ، إليك ما يجب على الشخص الذي يرغب في الوصول إلى شاشة جهازك القيام به.
- يجب أن يزور برنامج TeamViewer موقع الكتروني على جهاز الكمبيوتر الخاص به [عبر المتصفح]
- بعد ذلك ، يجب عليه كتابة المعرف الذي أرسلته إليه في القسم السابق والضغط تواصل مع الشريك.
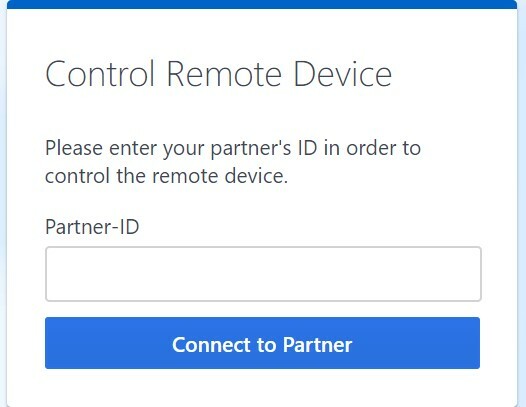
- بمجرد أن يضع المعرف ويطلب الوصول إلى مشاركة الشاشة ، يجب أن تظهر مطالبة على جهاز iPhone الخاص بك. سيكون السماح بالدعم عن بعد.
- انقر على السماح.
- بمجرد السماح ، يجب أن تتلقى رسالة مفادها أن الشخص الموجود على الجانب الآخر يمكنه الوصول إلى شاشة جهاز iPhone أو iPad.
- الآن ، عليك النقر ابدأ البث.
ملحوظة
بينما ستكون مشاركة الشاشة نشطة عبر برنامج TeamViewer ، يمكن للمستخدمين من كلا الطرفين الدردشة باستخدام مربع رسائل الدردشة.
إيقاف مشاركة الشاشة على برنامج TeamViewer
عند الانتهاء من عملك ، ليست هناك حاجة للاستمرار في مشاركة شاشتك. لإيقاف المشاركة ، هذا ما عليك القيام به.
- أثناء تشغيل مشاركة الشاشة ، ألقِ نظرة على أعلى الجانب الأيسر. هناك الموقت يحدث باللون الأحمر. اضغط عليها.
- بعد ذلك ، من مربع الحوار الصغير الذي سيظهر ، انقر فوق قف. سيوقف الجلسة النشطة.
- الآن ، لإغلاق التطبيق ، ما عليك سوى النقر فوق X زر على الجانب الأيسر.
لذلك ، كان هذا كله يتعلق بمشاركة شاشة Apple iPhone أو iPad عن بُعد باستخدام تطبيق TeamViewer. نأمل أن تكون قد وجدت الدليل مفيدًا.
اقرا الان
- كيفية تحميل Sideload Apps على Android TV
- إصلاح Google Duo إذا كان لا يعمل على iOS
سويام هو مدون تقني محترف حاصل على درجة الماجستير في تطبيقات الكمبيوتر ولديه أيضًا خبرة في تطوير Android. إنه معجب مخلص بنظام Stock Android OS. بصرف النظر عن التدوين التكنولوجي ، فهو يحب الألعاب والسفر ولعب الجيتار / تعليمه.



