كيفية إيقاف فتح Microsoft Edge تلقائيًا على نظامي التشغيل Windows و Mac
Miscellanea / / August 05, 2021
مايكروسوفت إيدج ليس متصفحًا شائعًا كثيرًا ، ولكنه أحد أفضل المتصفحات الموجودة هناك. تم تطوير Edge بواسطة Microsoft في الأصل لمنصة Windows. ومع ذلك ، أطلقت Microsoft Edge لمنصات رئيسية أخرى مثل macOS و Android أيضًا. إنه أسرع متصفح ويب مزود بتقنيات حديثة متوافقة مع معايير الويب. لذلك يتم استخدام المتصفح على نطاق واسع. ومع ذلك ، فإنه لا يحتوي على الكثير من الميزات والوظائف ، مثل Google Chrome. لديها بعض الحشرات. بعض ميزات Edge مزعجة جدًا لمعظم المستخدمين. تتمثل إحدى ميزات Edge هذه في أنها تفتح تلقائيًا في معظم أجهزة كمبيوتر Windows و Mac وتعمل في الخلفية.
ربما يحدث هذا لأن التطبيق لديه إذن إداري لتنفيذ نفسه عند بدء التشغيل والتشغيل في الخلفية. يعد تعطيل Edge من الفتح تلقائيًا أمرًا سهلاً للغاية في نظام macOS ؛ ومع ذلك ، في Windows ، هناك عدة طرق يمكنك من خلالها تقييد Edge من التشغيل المفاجئ على الشاشة.
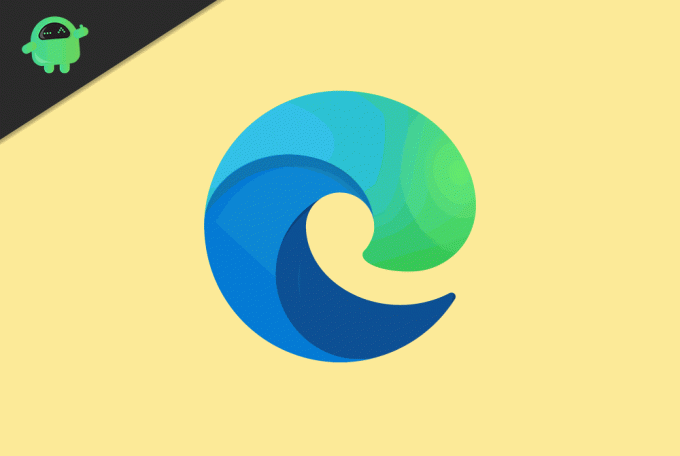
أوقف فتح Microsoft Edge تلقائيًا على Windows
هناك القليل من الحلول في Windows التي يمكنك القيام بها لمنع تشغيل Edge تلقائيًا. ومع ذلك ، سنتحدث فقط عن الطريقة الأفضل ضمانًا والتي من المؤكد أنها ستنجح.
يتحكم محرر التسجيل في جميع الوظائف الموجودة على جهاز الكمبيوتر الذي يعمل بنظام Windows. لذلك يمكنك استخدام محرر التسجيل للتحكم في وظائف Edge. سيتعين عليك فقط إجراء القليل من التكوين لحل مشكلتك. اتبع الخطوات المذكورة أدناه لتعرف.
الخطوة 1) أولاً ، افتح محرر السجل كمسؤول من خلال البحث عن محرر التسجيل في مربع بحث Windows. انقر بزر الماوس الأيمن واختر تشغيل كمسؤول.
الخطوة 2) الآن عليك تحديد موقع الدليل ، في الجزء الأيمن من النافذة ، انقر فوق HKEY_LOCAL_MACHINE مجلد. قم بتوسيع الدليل وحدد البرمجيات. الآن ، انتقل إلى المجلد سياساتوقم بتوسيعه وانتقل إلى مايكروسوفت.
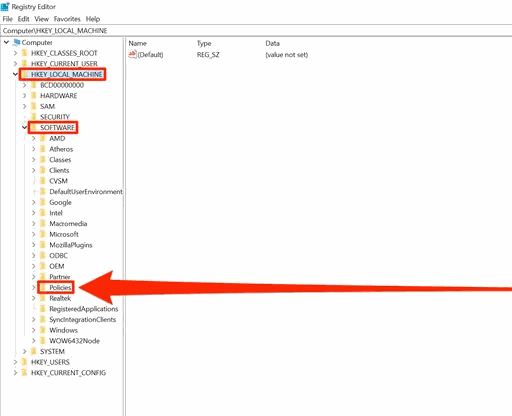
الخطوه 3) حدد مجلد Microsoft وانقر فوقه بزر الماوس الأيمن. تحديد جديد> مفتاح. بعد ظهور العناصر الجديدة ، انقر بزر الماوس الأيمن وحدد إعادة تسمية. عيّن الاسم كـ مايكروسوفت إيدج.
الخطوة 4) انقر بزر الماوس الأيمن فوق مجلد Microsoft Edge وحرك الماوس إلى جديد تحديد مفتاح. إعادة تسميته باسم واحد. الآن انقر بزر الماوس الأيمن فوق التحديد الرئيسي جديد وانقر فوق قيمة DWORD (32 بت).
الخطوة 5) سيظهر عنصر جديد على شكل قيمة جديدة # 1 في الجزء الأيمن من النافذة ، قم بإعادة تسميته إلى السماح بالتشغيل المسبق.
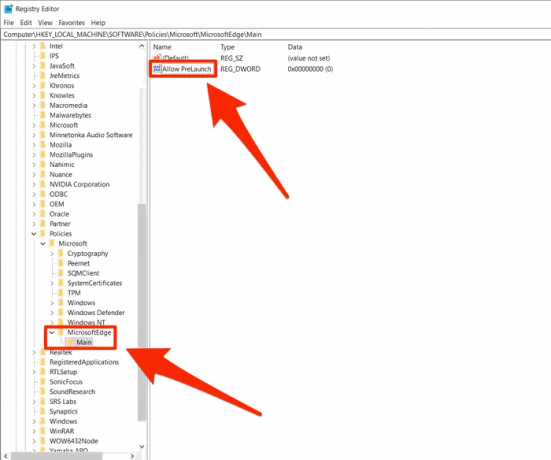
الخطوة 6) انقر نقرًا مزدوجًا فوق Allow PreLaunch وقم بتعيين ملف بيانات القيمة إلى 0 وانقر على حسنا زر.

الخطوة 7) الآن ، أعد تشغيل جهاز الكمبيوتر الخاص بك ، وسيتم حل مشكلتك.

ومع ذلك ، إذا كان لا يزال مفتوحًا لسبب ما ، فافتح مربع حوار التشغيل بالضغط على مفتاح Windows + R.. نوع سالجحيم: بدء التشغيل، انقر حسنا. حذف أي مجلد تجده متعلق بـ Edge.
أوقف فتح Microsoft Edge تلقائيًا على نظام Mac
من السهل جدًا في macOS تعطيل التشغيل التلقائي لـ Edge ، على عكس Windows. اقرأ الخطوات التالية لتعطيل Edge من الضحك التلقائي.
الخطوة 1) أولاً ، قم بتشغيل Microsoft Edge. ستظهر أيقونة Edge في الرصيف السفلي.

الخطوة 2) انقر بزر الماوس الأيمن على أيقونة Edge وحرك الماوس فوق ملف خيارات.
الخطوه 3) ستظهر قائمة جانبية أخرى ، قم بإلغاء تحديد الخيار افتح عند تسجيل الدخول. الآن لن يتم تشغيل Edge تلقائيًا على جهاز Mac.
خاتمة
يعد فتح التطبيقات تلقائيًا بمثابة ألم حقيقي لأي مستخدم للكمبيوتر سواء كان جهاز كمبيوتر يعمل بنظام Windows أو Mac. إذا مللت من فتح Microsoft Edge مرة أخرى n مرة أخرى دون موافقتك ، فيمكنك الآن تعطيله تمامًا باستخدام الدليل أعلاه. لدينا المزيد من الاهتمام نصائح وحيل للكمبيوتر الشخصي في حال كنت ترغب في استكشاف المزيد!
اختيار المحرر:
- كيفية تحسين ميزات التمرير في Microsoft Edge
- كيفية استخدام ملفات تعريف مستخدم متعددة في Microsoft Edge
- Microsoft Edge مقابل Google Chrome: أي متصفح هو الأفضل؟
- كيفية إزالة أو إلغاء تثبيت متصفح Microsoft Edge
- هل تستخدم إعدادات منع التعقب في Microsoft Edge؟
راهول طالب في علوم الكمبيوتر وله اهتمام كبير في مجال موضوعات التكنولوجيا والعملات المشفرة. يقضي معظم وقته إما في الكتابة أو الاستماع إلى الموسيقى أو السفر إلى أماكن غير مرئية. يعتقد أن الشوكولاتة هي الحل لجميع مشاكله. الحياة تحدث ، والقهوة تساعد.



