كيفية ترميز لقطات الشاشة على iPhone أو iPad؟
Miscellanea / / August 05, 2021
من السهل فهم ما إذا كنت تتواصل مع صورة تضيف تعليقًا توضيحيًا. إذا كنت الشخص الذي يشارك دائمًا لقطات الشاشة مع التعليقات التوضيحية ، فيجب أن تعرف هذه الميزة. ستجد الكثير من تطبيقات الطرف الثالث في متجر تطبيقات Apple ، مما يسمح لك بتعليق لقطات الشاشة.
تعمل أداة ترميز لقطات الشاشة المدمجة من Apple بشكل أفضل إذا كنت تفهم كيفية عملها. لا يوجد معنى لتنزيل تطبيق الطرف الثالث وخلق فوضى.
تعمل أداة Markup من Apple بشكل لا تشوبه شائبة على iPhone و iPad. إذا كنت تستخدم أجهزة Apple لأغراض تجارية ، فهي أفضل أداة للتدريب العملي. تتطلب الصور أحيانًا إضافة أشكال ونصوص ورسم وهناك الكثير من الأشياء لإبرازها لفهمها. يمكنك توقيع مستندات PDF دون تثبيت تطبيق تابع لجهة خارجية على أجهزة Apple الخاصة بك.
اسمح لي بتوجيهك إلى خطوات الوصول إلى أداة الترميز على iPhone أو iPad.
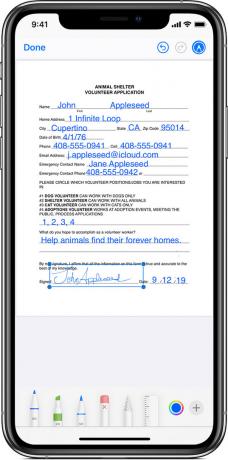
كيفية ترميز لقطات الشاشة على iPhone أو iPad
من السهل ترميز لقطات الشاشة الملتقطة على iPhone أو iPad باستخدام أداة تحرير الصور المدمجة في تطبيق Apple Photos. لست بحاجة إلى الانتقال إلى تطبيق الصور بعد التقاط كل لقطة شاشة على جهازك. يمكنك أيضًا تعديل الصورة من خلال النقر على زر المعاينة في الزاوية اليسرى السفلية من الشاشة.
هناك طريقتان لاستخدام هذه الأداة. دعنا نأخذك إلى جولة صغيرة سريعة لفهم عمل أداة الترميز.
- افتح تطبيق الصور على جهاز iPhone أو iPad وافتح لقطة الشاشة للتعديل.
- اضغط على زر "تعديل" في الزاوية العلوية اليمنى من الشاشة.
- انقر الآن على الزر ثلاثي النقاط في الزاوية العلوية اليمنى من الشاشة وحدد خيار "العلامات".
- هناك مجموعة من الأدوات التي ستراها في نهاية الشاشة للتعليق على لقطة الشاشة. من اليسار إلى اليمين ، لديك قلم وقلم تحديد وقلم رصاص وممحاة لإضافة الرسومات وإزالتها.
- بجانب الممحاة ، لديك أداة لاسو تتيح لك تحديد الرسومات والتنقل في لقطات الشاشة.
- توجد أداة مسطرة متاحة بجوار أداة lasso. تساعدك أداة Ruler على رسم خط مستقيم.
- بجانب المسطرة ، تتوفر منصات الألوان المستخدمة لاختيار لون الرسم الخاص بك.
- يمكنك أيضًا إضافة الأشكال والنصوص وحتى التوقيع من خلال النقر على أيقونة "+" الموجودة بجوار لوحات الألوان.
- إذا كنت تريد التراجع عن أي إجراء ، فيمكنك عكسه بالنقر فوق الزر "تراجع" أعلى الشاشة. بمجرد اكتمال التحرير ، عليك النقر على زر "تم".
- انقر مرة أخرى على زر "تم" لحفظ لقطة الشاشة المعدلة.
بعد حفظ لقطة الشاشة التي تم تحريرها ، ستحل محل الملف الأصلي. لا تقلق بشأن ذلك ، حيث يمكنك إزالة جميع تعديلاتك أيضًا. اذهب إلى قائمة التعديل واضغط على زر "رجوع" لإزالة الإجراء.
في أداة العلامات ، إلى جانب الأشكال ، يمكنك إضافة توقيع وحفظه للاستخدام في المستقبل.
طريقة سريعة لترميز لقطات الشاشة على iPhone أو iPad
ينشأ الموقف عندما نحتاج إلى التقاط لقطة شاشة سريعة وترميزها. يمكنك القيام بذلك أيضًا عن طريق التقاط لقطة الشاشة وتعديلها من خلال النقر على أيقونة المعاينة.
يجب عليك التقاط لقطة شاشة جديدة كالمعتاد ، والنقر على خيار الصورة المصغرة "معاينة" في زاوية الشاشة. بمجرد أن ترى معاينة لقطة الشاشة ، سينقلك إلى النافذة المختصرة حيث يمكنك إضافة تعليق توضيحي على لقطة الشاشة قبل حفظها بشكل دائم في صورك. سترى صورة الترميز تم تحريرها في البداية إذا فتحت ألبوم الصور.
ميزة التحرير السريع هذه هي ما يجعلها مختلفة عن أي تطبيق تابع لجهة خارجية متوفر في متجر تطبيقات Apple.
إذا كنت لا تفضل استخدام أداة الترميز المضمنة ، فستتوفر تطبيقات الجهات الخارجية مثل التعليقات التوضيحية وعارض PDF و Liquidtext و skitch وما إلى ذلك في متجر التطبيقات. يوفر مرونة أفضل والمزيد من الميزات للاستخدام.
كيف تستخدم أداة الترميز هذه لإضافة تعليق توضيحي على لقطات الشاشة؟ ما الميزات الرئيسية لأدوات الترميز التي تعجبك كثيرًا؟ ما هي تطبيقات الطرف الثالث التي تفضلها لإضافة تعليق توضيحي على لقطات الشاشة؟
أخبرنا بكل تجربتك وأفكارك وتفضيلاتك في مربع التعليقات أدناه. نحب أن نسمعها منك.
Nirav هو الرجل الذي يحب التعرف على أحدث التقنيات والمنتجات الجديدة. يمكنه تزويدك بمعلومات مفصلة حول التكنولوجيا والمنتجات. بصرف النظر عن هذا ، فهو يحب قراءة الكتب وزيارة أماكن جديدة.



![كيفية مسح قسم ذاكرة التخزين المؤقت على HomTom S17 [Performance Boost]](/f/d44b6c78ea94320415f674c072e363c9.jpg?width=288&height=384)