كيفية مزامنة الموسيقى مع iPhone باستخدام macOS Catalina بدون iTunes
Miscellanea / / August 05, 2021
iTunes هي خدمات بث الموسيقى السائدة من Apple والمصممة خصيصًا لأجهزة iPhone و iPad. حيث تم استخدامه أيضًا في macOS ، ولكن لاحقًا قامت Apple بإزالة دعم macOS في أحدث إصدار بسبب يقسم Apple iTunes إلى ثلاث موسيقى مختلفة ، Apple Podcasts و Apple TV ، لإدارة نوع آخر من ملفات وسائل الإعلام. لذلك ، قاموا بتقديم Finder للنسخ الاحتياطي والتحديث والاستعادة والمزامنة لأجهزة iOS المشابهة لتجربة iTunes.
لا يزال بإمكانك الوصول إلى جهاز iPhone أو iPad من خلال الشريط الجانبي لـ Finder جنبًا إلى جنب مع الأجهزة المتصلة الأخرى. علاوة على ذلك ، يمكنك مزامنة الوسائط مع جهاز iOS الخاص بك باستخدام Finger بمساعدة كابل البيانات وشبكة Wi-Fi. إنها الطريقة الأكثر مباشرة للمزامنة في تطبيقات الترفيه الجديدة والأفلام والبرامج التلفزيونية ومقاطع الفيديو الأخرى من خلال تطبيق التلفزيون الجديد. من المحتمل ، هذا بسبب
ما الذي يمكنك استخدامه مع Finder
- الصور ومقاطع الفيديو.
- الاتصال والتقويم.
- الألبومات والأغاني وقوائم التشغيل والأفلام والبرامج التلفزيونية والبودكاست والكتب والكتب الصوتية.
سنعلمك اليوم كيف يمكنك مزامنة الموسيقى من Mac إلى iPhone أو iPad. قدمت Apple تطبيق الباحث الخاص بها لمزامنة الألبومات والأغاني وقائمة التشغيل والأفلام والبرامج التلفزيونية والبودكاست والكتب والكتب الصوتية والصور والفيديو وجهات الاتصال والتقويم.
كيفية مزامنة الموسيقى من iPhone إلى Mac.
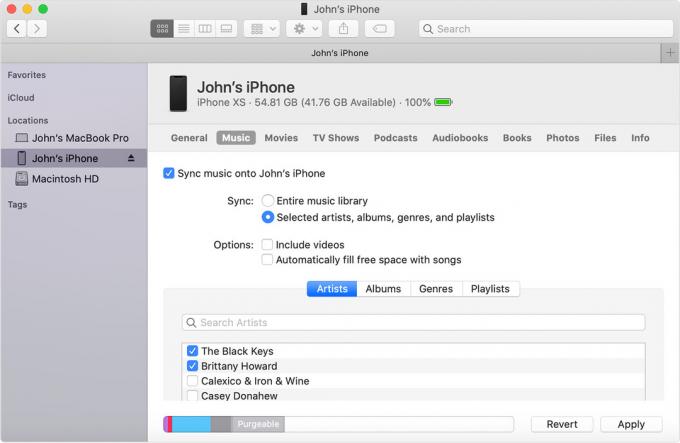
ملحوظة:إذا كنت تستخدم iCloud for Syncing ، ففكر في أنه قد يتم إيقاف تشغيل Finder.
- أولاً ، تحتاج إلى الاتصال بـ كابل USB جهاز iPhone أو iPad على سطح المكتب.
(تأكد من أنك تستخدم جهاز متوافق.) - قم بتشغيل ملف "الباحث" التطبيق على جهاز Mac وجهاز iPhone أو iPad.
(ستجد iPhone في الشريط الجانبي ضمن قسم "الموقع". انقر فوق الزر "مزامنة" لمزامنة جهاز iPhone الخاص بك.) - إذا رقيت ، ثق بجهازك.
- حدد نوع المحتوى الذي تريد مزامنته أو إزالته
- قم بتشغيل المزامنة لنوع المحتوى ، حدد خانة الاختيار بجوار المزامنة.
(سيتم إنشاء نسخة احتياطية ، وتحديث iPhone الخاص بك ، وتشفير النسخ الاحتياطي من بين المزيد.) - انقر فوق الزر "تطبيق" ، انقر فوق "مزامنة".
(لأول مرة ، لا تتم مزامنته تلقائيًا.) - ملاحظة: يمكنك إنشاء علامة تبويب محددة بناءً على الفئة.
(إذا كنت تريد مزامنة عناصر معينة بشكل فردي مثل الموسيقى والوسائط والكتب والملفات والملفات الأخرى.)
ملحوظة:لا يتعين عليك النقر فوق الزر "مزامنة" في كل مرة إذا قمت بذلك بمجرد بدء المزامنة تلقائيًا.
كيفية مزامنة المحتوى الخاص بك باستخدام Wi-Fi
قبل المتابعة ، تأكد من قيامك باستخدام Syncing Finder مع جهازك باستخدام Wi-Fi بدلاً من USB.
- قم بتوصيل iDevice الخاص بك مع Mac باستخدام كابل UBS.
- ثم افتح ملف مكتشف نافذة و حدد جهازك.
- أختر "إظهار [اسم الجهاز] عند الاتصال بشبكة Wi-Fi."
- انقر تطبيق.
ملحوظة:عندما يكون الكمبيوتر والجهاز على نفس شبكة Wi-Fi ، فإنه يظهر في Finder.
لا تفصل جهاز iPhone أو iPad أثناء استخدام Finder ، لأنه إذا قطعت الاتصال ، فإنه يتوقف عن المزامنة. يمكنك التخلص من جهازك بعد أن ينتهي من مزامنة الموسيقى مع iPhone من جهاز Mac. ناهيك ، إذا كنت تستخدم إصدارًا أقدم من نظام التشغيل Mac OS ، فيمكنك الاستمرار في استخدام iTunes. نود أن نعرف أفكارك في قسم التعليقات في الأسفل.
روميشوار صحفي تقني ، محبوب من قبل Lakhs. شكرًا لك على العديد من المقالات لموقع الويب المحترم اعتبارًا من 4 أبريل 2019. رأي غير متحيز ، أدلة إرشادية ، تقديم محتوى عالي الجودة وإعلامي. هدير للرضا أنت جائع التكنولوجيا.



