كيفية إظهار تاريخ رمز شريط مهام Windows 10 في أيقونات صغيرة
Miscellanea / / August 05, 2021
في هذا البرنامج التعليمي ، سنوضح لك كيفية عرض تاريخ رمز شريط مهام Windows 10 في أيقونات صغيرة. يحتوي شريط المهام في أحدث إصدارات Windows على بعض الوظائف المهمة جدًا. بادئ ذي بدء ، يمكنك رؤية التاريخ والوقت وإشارات WiFi والتحكم في الأحجام ورؤية التطبيقات المفتوحة أو تلك التي تعمل في الخلفية. يتم إجراء الأخير عن طريق النقر فوق السهم المتجه لأعلى (إظهار الرموز المخفية). بصرف النظر عن ذلك ، يمكنك التحقق من جميع الإشعارات أو التبديل إلى عرض المهام مباشرة من شريط المهام نفسه.
وبالمثل ، تتوفر بعض تخصيصات شريط المهام. على سبيل المثال ، يمكنك قفله بحيث يظل هناك حتى في وضع ملء الشاشة أو إخفائه في وضع الكمبيوتر اللوحي. علاوة على ذلك ، يمكنك أيضًا استخدام رموز صغيرة في شريط المهام. سيؤدي ذلك إلى تقليص حجم شريط المهام بأكمله وبالتالي يمنحك مساحة شاشة أكبر للتعامل معها. ومع ذلك ، أثناء القيام بذلك ، يجعل Windows التاريخ يختفي من شريط المهام.
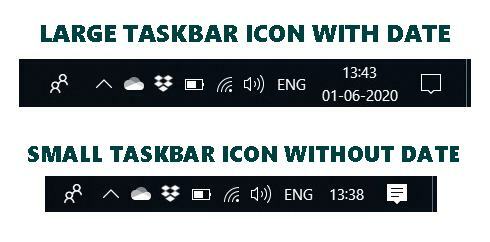
هذا شيء يتلقى الكثير من الانتقادات. بدلاً من إزالته تمامًا ، كان من الممكن أن يجعل التاريخ مرئيًا بجوار الوقت نفسه. لكننا لسنا هنا لمناقشة ما كان يمكن أن يكون ، دعنا نحاول إصلاح هذه المشكلة بأي شيء لدينا تحت تصرفنا. في هذا الصدد ، سنشارك تلميحًا يمكنك من خلاله جعل شريط مهام Windows 10 يعرض التاريخ الذي يتم فيه تعيين شريط مهام Windows 10 لإظهار رموز صغيرة. هيا نبدأ.

جدول المحتويات
-
1 كيفية إظهار تاريخ رمز شريط مهام Windows 10 في أيقونات صغيرة
- 1.1 الطريقة الأولى: زيادة حجم شريط المهام
- 1.2 الطريقة 2: إصلاح مؤقت لعرض تاريخ شريط المهام في أيقونات صغيرة
- 2 خاتمة
كيفية إظهار تاريخ رمز شريط مهام Windows 10 في أيقونات صغيرة
بالنسبة للمفاجأة ، يمكن للمرء استخدام الرموز الأصغر في شريط مهام Windows 10 عن طريق النقر بزر الماوس الأيمن فوقه وتحديد خيار إعدادات شريط المهام. الآن ببساطة قم بالتبديل على زر استخدام شريط المهام الصغير (الخيار الرابع).

لذا فإن أحد الحلول التي تظهر تلقائيًا هو تعطيل مفتاح التبديل ويمكنك بسهولة عرض التاريخ والوقت كما كان من قبل. ومع ذلك ، هذا ليس سبب وجودك هنا في المقام الأول. لذلك إذا كنت ترغب في عرض تاريخ رمز شريط مهام Windows 10 في رمز صغير ، فاتبع النصائح التالية. لقد شاركنا نوعين مختلفين من الأساليب. اتبع الشخص الذي يناسب احتياجاتك.
الطريقة الأولى: زيادة حجم شريط المهام

عادة ما يتم وضع التاريخ في الصف الثاني في شريط مهام Windows. تزيل ميزة الأيقونة الصغيرة ببساطة هذا الصف الثاني وبالتالي التاريخ أيضًا. لاستعادة التاريخ ، مرر الماوس على حافة شريط المهام. يجب أن ترى الآن تغيير رمز المؤشر إلى سهم ثنائي الاتجاه. قم بإجراء سحب للأعلى من حافة شريط المهام ويجب أن ترى الآن شريط المهام يرتفع لمضاعفة حجمه. وبذلك ، سيكون التاريخ الآن مرئيًا أيضًا.
لكن ألا تعتقد أنها تبدو مشوهة بصريًا الآن؟ إذا لم تكن مهتمًا بالجوانب المرئية كثيرًا ، فسيكون كل شيء جيدًا وجيدًا. ولكن قد يشعر بعض المستخدمين بترتيب الأيقونات بشكل عشوائي على الجانب الأيمن من شريط المهام. إذا كررت هذا الشعور أيضًا ، فهناك حل مؤقت يمكنك تجربته ، كما هو مذكور أدناه. دعونا نلقي نظرة عليه.
الطريقة 2: إصلاح مؤقت لعرض تاريخ شريط المهام في أيقونات صغيرة
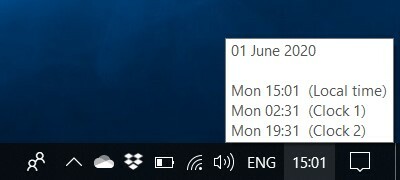
لذلك إذا كانت زيادة حجم شريط المهام لا تفي بمعايير واجهة المستخدم الخاصة بك ، فهناك حل مؤقت. يمكنك أيضًا رؤية التاريخ حتى بدون زيادة حجم شريط المهام. لذلك ، مرر مؤشر الماوس فوق الوقت وسيعرض المعلومات الكاملة: التاريخ والتوقيت المحلي والأوقات من مناطق زمنية أخرى أيضًا (إذا قمت بإعداده).
خاتمة
على الرغم من أن الخيار الثاني يتطلب منك تحريك الماوس لمعرفة التاريخ في كل مرة ، إلا أنني شخصياً أفضل هذه الطريقة على السابقة. السبب هو حقيقة أن التحقق من التاريخ هو مهمة لمرة واحدة أو مرتين طوال التاريخ ولكن الزيادة في شريط المهام تصبح دائمة مما يشتت انتباهي بين الحين والآخر.
ومع ذلك ، فهو اختيار شخصي ومفتوح للمناقشة. نود أن نسمع آرائك حول نفس الشيء. لا تخبرنا في التعليقات بالطرق التي تختارها في النهاية. بهذا ، نختتم أيضًا الدليل الخاص بكيفية إظهار تاريخ رمز شريط مهام Windows 10 في أيقونات صغيرة. التقريب ، هنا بعض نصائح وحيل iPhone, نصائح وحيل للكمبيوتر الشخصيو و نصائح وخدعة Android التي يجب عليك التحقق منها أيضًا.

![Download February 2019 Security for Huawei Nova 3 [PAR-L09 / PAR-L21]](/f/2de49ca85a6aab87add220ca03c1599c.jpg?width=288&height=384)

