يستمر YouTube في التعطل أو لا يتم تحميله على iPhone 11 و 11 Pro و 11 Pro Max: Solved
Miscellanea / / August 05, 2021
أصبح YouTube أحد أكثر منصات مشاركة الفيديو شيوعًا مجانًا مع البث المباشر والمزيد في جميع أنحاء العالم. حتى لو لم تكن منشئ فيديو ، يمكنك بسهولة مشاهدة مقاطع فيديو YouTube مجانًا والحصول على مقاطع فيديو مثل الترفيه والأخبار والرياضة والأعمال والتعليم وغير ذلك. إنه متاح كتطبيق لكل من iOS و Android. إذا كنت تواجه أي مشاكل مع تطبيق YouTube على جهازك آيفون 11 سلسلة ، ثم تحقق من كيفية إصلاح استمرار تعطل YouTube أو عدم تحميله على iPhone 11 و 11 Pro و 11 Pro Max.
ومع ذلك ، يمكن أن تتسبب جميع هذه التطبيقات المستندة إلى الإنترنت في حدوث أعطال أو فرض الإغلاق أو قد لا يتم تحميلها بشكل صحيح وهو أمر واضح تمامًا. يمكن أن تحدث المشكلة بسبب اتصال الشبكة أو خلل في النظام أو التطبيق نفسه. لذلك ، قدمنا بعض الحلول الممكنة أدناه والتي من المفترض أن تعمل مع جهازك.
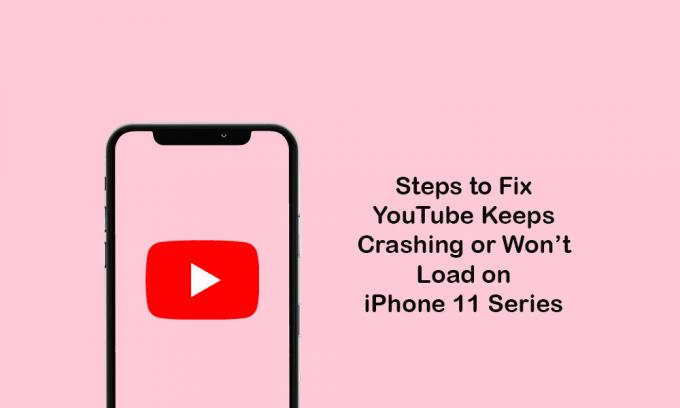
جدول المحتويات
-
1 إصلاح استمرار تعطل YouTube أو عدم تحميله على iPhone 11 و 11 Pro و 11 Pro Max
- 1.1 1. استخدم وضع الطائرة
- 1.2 2. قم بإنهاء تطبيق YouTube وإعادة تشغيل iPhone
- 1.3 3. إعادة تعيين إعدادات الشبكة
- 1.4 4. قم بتثبيت تحديث تطبيق YouTube المعلق
- 1.5 5. قم بإلغاء تثبيت تطبيق YouTube وإعادة تثبيته لإصلاح تعطل YouTube على iPhone 11
إصلاح استمرار تعطل YouTube أو عدم تحميله على iPhone 11 و 11 Pro و 11 Pro Max
تأكد من التحقق من اتصال الإنترنت في البداية قبل التوجه إلى الخطوات. أيضًا ، ضع في اعتبارك أنه يجب تحديث تطبيق YouTube إلى أحدث إصدار.
1. استخدم وضع الطائرة
في بعض الأحيان ، قد لا يعمل التطبيق بشكل صحيح بسبب مشكلة الاتصال بالإنترنت. لذلك ، من الأفضل تحديث اتصال الإنترنت من خلال تمكين وضع الطائرة ثم تعطيله.
- قم بتشغيل قائمة الإعدادات على iPhone> قم بتشغيل وضع الطائرة.
- انتظر لمدة 10-15 ثانية ثم قم بإيقاف تشغيل تبديل وضع الطائرة.
- بعد ذلك ، قم بتشغيل شبكة Wi-Fi أو بيانات الجوال.
ثم افتح تطبيق YouTube وتحقق مما إذا كان يعمل بشكل صحيح أم لا.
2. قم بإنهاء تطبيق YouTube وإعادة تشغيل iPhone
- اسحب لأعلى من أسفل الشاشة الرئيسية وتوقف مؤقتًا لفتح معاينات التطبيق.
- ثم اسحب لليمين أو اليسار للانتقال إلى بطاقات معاينة التطبيق.
- اسحب بطاقة معاينة YouTube لأعلى لإغلاقها بقوة.
- الآن ، أعد تشغيل جهاز iPhone الخاص بك باتباع الخطوات أدناه.
لإعادة تشغيل جهاز iPhone الخاص بك:
- اضغط مع الاستمرار على زر الجانب / الطاقة + زر رفع / خفض الصوت لبضع ثوان.
- سيظهر شريط Slide to Power Off.
- اسحب شريط التمرير لإيقاف تشغيل جهازك.
- الآن ، اضغط لفترة طويلة على زر الطاقة / الجانب لبضع ثوان.
- حرر الزر عندما يظهر شعار Apple.
- سيتم إعادة تشغيل جهاز iPhone الخاص بك.
3. إعادة تعيين إعدادات الشبكة
- اذهب إلى الإعدادات> حدد عام> حدد إعادة تعيين.
- حدد إعادة تعيين إعدادات الشبكة.
- إذا طُلب منك ، أدخل رمز المرور وأكد مرة أخرى.
- بعد ذلك ، أعد تشغيل جهازك.
4. قم بتثبيت تحديث تطبيق YouTube المعلق
- افتح متجر التطبيقات> اضغط على أيقونة الملف الشخصي.
- حدد خيار التحديثات> اضغط على زر التحديث بجوار تطبيق YouTube.
- ومع ذلك ، يجب عليك تحديث جميع تحديثات التطبيق المعلقة.
- بعد ذلك ، أعد تشغيل هاتفك وتحقق مما إذا كانت المشكلة قد تم إصلاحها أم لا.
5. قم بإلغاء تثبيت تطبيق YouTube وإعادة تثبيته لإصلاح تعطل YouTube على iPhone 11
- انتقل إلى إعدادات الجهاز> حدد عام.
- اضغط على التخزين> ثم انتقل إلى تطبيق YouTube من القائمة.
- اضغط على حذف التطبيق.
بدلاً من ذلك ، يمكنك أيضًا اتباع الخطوة أدناه لحذف أي تطبيق.
- اضغط لفترة طويلة على أيقونة تطبيق YouTube على الشاشة الرئيسية.
- سيبدأ رمز تطبيق YouTube في الاهتزاز مع رمز علامة (x).
- فقط اضغط على أيقونة الصليب (x)> قم بتأكيد الإجراء من خلال التأكيد.
الآن ، تحتاج إلى إعادة تثبيت التطبيق.
- قم بتشغيل App Store> ابحث عن تطبيق YouTube> انقر على نتيجة تطبيق YouTube.
- اضغط على أيقونة السحابة أو زر Get لتنزيله وتثبيته.
- بعد ذلك ، افتح تطبيق YouTube وتحقق من المشكلة.
نأمل أن يكون هذا الدليل مفيدًا لك. لأية استفسارات ، يمكنك التعليق أدناه.
يحب Subodh كتابة المحتوى سواء كان متعلقًا بالتكنولوجيا أو غير ذلك. بعد الكتابة على مدونة التكنولوجيا لمدة عام ، أصبح شغوفًا بها. يحب اللعب والاستماع إلى الموسيقى. بصرف النظر عن التدوين ، فهو يتسبب في إدمان أجهزة كمبيوتر الألعاب وتسريبات الهواتف الذكية.



![كيفية تثبيت Stock ROM على Pipo X10 Tablet PC [ملف فلاش للبرامج الثابتة]](/f/ba9c06565af1fafcd13a1a08eee80c1d.jpg?width=288&height=384)