كيفية إصلاح مشكلة تحطم الخلاف
Miscellanea / / August 04, 2021
الإعلانات
تم التحديث الأخير في 4 أبريل 2021 الساعة 12:09 مساءً
Discord هي عبارة عن نظام VoIP شهير ومراسلة فورية ومنصة توزيع رقمية تتيح للمستخدمين التواصل بأسلوب المراسلة الفورية. يدمج Discord أيضًا الميزات التي تسمح بالتعامل مع المجتمعات عبر الإنترنت ، والتي يشار إليها باسم "الخوادم". لا شك أن هذه المنصة هي خيار شائع لمعظم الشخصيات على الإنترنت للتواصل مع معجبيهم.
ومع ذلك ، فإن التطبيق لديه أيضًا مجموعة من المشكلات الخاصة به. واحدة من أكثر الحوادث شيوعًا هي الحوادث المتكررة. يواجه بعض المستخدمين مشكلات تعطل Discord أثناء فتح التطبيق أو حتى الحصول على حلقة تحديث فاشلة. لا نعرف بالضبط سبب ذلك ، ولماذا لم يجد Discord حتى الآن طريقة لإصلاح المشكلة على الأقل. لحسن الحظ ، هناك العديد من الطرق لحل هذه المشكلات.

الإعلانات
إذا كنت تواجه حلقة تحديث فاشلة ، فيمكنك المتابعة هذا الدليل لحلها. ومع ذلك ، إذا كنت تواجه أعطالًا متكررة ، فنحن نوصيك بشدة أن تظل على اطلاع واتباع الخطوات أدناه. لا تقلق ، لقد بذلنا قصارى جهدنا لتبسيط كل خطوة حتى يسهل اتباعها.
اقرأ أيضا: كيفية استخدام قنوات المرحلة على الخلاف
محتويات الصفحة
-
1 كيفية إصلاح مشكلة تحطم الخلاف
- 1.1 1. قم بتشغيل الوضع القديم
- 1.2 2. تعطيل تسريع الأجهزة
- 1.3 3. قم بإيقاف تشغيل وضع التوافق
- 1.4 4. تحديث برامج تشغيل الجهاز
- 1.5 5. حذف Discord Cache
- 1.6 6. قم بتثبيت أحدث إصدار من Discord
- 1.7 استنتاج
لا نعرف على وجه اليقين سبب استمرار تعطل Discord ، ولكن لحسن الحظ ، هناك العديد من الإصلاحات لحل هذه المشكلة عبر الإنترنت. في هذه المقالة ، قمنا بتجميع كل منهم. هذا قد يحل أيضا تعطل حصة شاشة الخلاف التي لا يزال بعض المستخدمين يواجهونها.
1. قم بتشغيل الوضع القديم
تمكن بعض المستخدمين من اكتشاف أنه عند تشغيل Legacy Mode على Discord ، ستتمكن من إصلاح التعطل المتكرر. يقترح المستخدمون أيضًا أن الأعطال ربما تكون ناجمة عن استخدام ملف الميكروفون أو التفاعلات الصوتية / المرئية الأخرى. لا نعرف لماذا هذا هو الحال.
على أي حال ، إليك كيفية تشغيل الوضع القديم:
الإعلانات
⦁ قم بتشغيل Discord ، ثم انتقل إلى الإعدادات.
في الجزء الأيمن ، انقر فوق الصوت والفيديو.
⦁ في الجزء الأيسر ، يجب أن تكون قادرًا على رؤية خيار AUDIO SUBSYSTEM. افتح القائمة المنسدلة واختر Legacy.

⦁ قم بتأكيد التغييرات ، وأعد تشغيل Discord. كان يجب إصلاحه الآن.
2. تعطيل تسريع الأجهزة
يدعم كل تطبيق تقريبًا اليوم تسريع الأجهزة. هذا لأن معظم أجهزة الكمبيوتر والهواتف الذكية اليوم بها وحدات معالجة رسومات جيدة بما يكفي (GPU) يمكنها بسهولة التعامل مع بعض المهام التي تُعطى عادةً إلى وحدة المعالجة المركزية (CPU). يسمح تسريع الأجهزة لوحدة معالجة الرسومات (GPU) بمعالجة جميع الرسومات وعرض النص لذلك لا ترهق وحدة المعالجة المركزية بجميع المهام مرة واحدة. ومع ذلك ، فمن المعروف أيضًا أن تمكين تسريع الأجهزة على جهاز كمبيوتر برسومات رديئة قد يؤثر الأداء أداء التطبيق. هذا هو الحال عادةً ، حيث إنها مشكلة شائعة لمستخدمي Discord.
الإعلانات
إليك كيفية تعطيل تسريع الأجهزة على Discord:
⦁ قم بتشغيل Discord ، وانتقل إلى الإعدادات.
من الجزء الأيمن ، اختر المظهر.
⦁ ضمن قسم ADVANCED ، قم بإيقاف تشغيل الزر الموجود بجوار تسريع الأجهزة.

⦁ قم بتأكيد التغييرات ، وأعد تشغيل الكمبيوتر ، ثم أعد تشغيل Discord.
3. قم بإيقاف تشغيل وضع التوافق
إذا استمرت في تجربة نفس الشيء مع عميل Discord الخاص بك ، فقد تحتاج إلى إيقاف تشغيل وضع التوافق.
إليك ما عليك القيام به لإيقاف تشغيل وضع التوافق على نظام التشغيل Windows 10:
⦁ أغلق عميل Discord الخاص بك ، ثم انقر بزر الماوس الأيمن على أيقونة Discord من سطح المكتب لتشغيل الخصائص.
⦁ انقر فوق التوافق ، ثم قم بإلغاء تحديد الخيار "تشغيل هذا البرنامج في وضع التوافق لـ:".
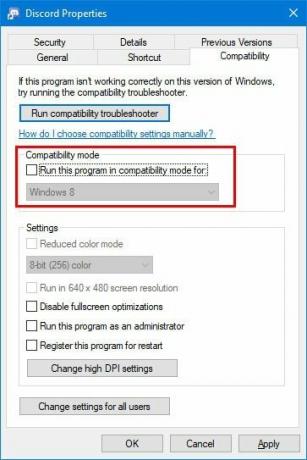
⦁ الآن ، انقر فوق "تطبيق" و "موافق" لحفظ التغييرات التي أجريتها.
⦁ أعد تشغيل الكمبيوتر وأعد تشغيل عميل Discord.
4. تحديث برامج تشغيل الجهاز
إذا كنت قد فعلت كل شيء أعلاه بالفعل ، ولكن لا يزال Discord يتعطل ، فقد تحتاج أيضًا إلى تحديث برامج تشغيل الجهاز يدويًا على جهاز الكمبيوتر الخاص بك. عادةً ما يقوم جهاز الكمبيوتر الخاص بك بإجراء تحديثات تلقائية لبرامج تشغيل الأجهزة ، ولكن في بعض الأحيان ، قد توقف تطبيقات الجهات الخارجية التحديث التلقائي لبرنامج تشغيل الجهاز.
إليك كيفية تحديث برامج تشغيل الجهاز يدويًا على نظام التشغيل Windows 10:
⦁ في شريط البحث في شريط المهام ، ابحث في إدارة الأجهزة.
⦁ يمكنك أيضًا تحديد فئة لرؤية أسماء الأجهزة التي قد ترغب في تحديثها بسهولة.
⦁ انقر بزر الماوس الأيمن فوق برنامج التشغيل لرؤية خيار البحث عن التحديثات المتاحة.
⦁ حدد البحث تلقائيًا عن برنامج التشغيل المحدث ، ثم انقر فوق تحديث برنامج التشغيل.
5. حذف Discord Cache
هناك حالات يتعطل فيها التطبيق إذا كانت ذاكرة التخزين المؤقت تالفة أو غير مكتملة. في هذا الجزء ، سنعلمك كيفية حذف ذاكرة التخزين المؤقت وتحديثها على عميل Discord الخاص بك.
إليك كيفية حذف ذاكرة التخزين المؤقت وتحديثها على تطبيق Discord:
⦁ أولاً ، عليك إغلاق عميل Discord الخاص بك.
⦁ لتشغيل File Explorer ، اضغط على مفتاح Windows + E.
⦁ في شريط العناوين ، اكتب٪ AppData٪ ، ثم اضغط على إدخال
⦁ الآن ، انتقل إلى مجلد Discord واحذف كل من ذاكرة التخزين المؤقت ومجلد التخزين المحلي ضمن مجلد Discord.
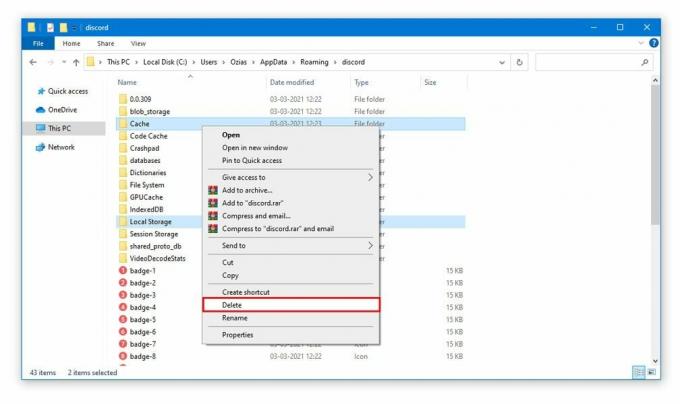
⦁ أعد تشغيل الكمبيوتر ، ثم أعد تشغيل Discord لتحديث ذاكرة التخزين المؤقت.
6. قم بتثبيت أحدث إصدار من Discord
إذا لم تنجح أي من هذه الحلول معك ، فقد تحتاج إلى تنزيل وتثبيت إصدار أحدث من Discord. قد يحتوي هذا الإصدار الأحدث على بعض الإصلاحات المتعلقة بمشكلتك وقد يأتي مع ميزات جديدة مضافة. من بين جميع الحلول السابقة ، هذا هو الأسهل حيث لا تحتاج إلى تعديل نظام التشغيل الخاص بك. ما عليك سوى تشغيل متجر Microsoft ، والبحث عن Discord ، ثم التحديث.
استنتاج
تعد Discord واحدة من أكثر المنصات شعبية اليوم. على الرغم من نجاحها الكبير ، إلا أنها تظهر أيضًا ، واحدة تلو الأخرى ، أنها قصيرة المدى. لحسن الحظ ، يمكن حل معظم هذه المشكلات بسهولة باستخدام طرق بسيطة. على الرغم من أن معظم المشكلات تنشأ عند وجود مشكلة في الأجهزة والبرامج ، فقد يفشل Discord أحيانًا في قطع الاتصال أو التعطل بسبب عدد كبير من المستخدمين. إنه وضع شائع جدًا ، يؤثر أيضًا على منصات الوسائط الاجتماعية الأخرى مثل Twitter و Facebook. في هذه الحالة ، سيتعين عليك انتظار مهندسي Discord لإصلاح المشكلة بأنفسهم.
إعلانات آخر تحديث في 15 أبريل 2021 الساعة 04:57 مساءً هذا هو عصر بث البرامج من…
إعلانات في هذا البرنامج التعليمي ، سنوضح لك خطوات إصلاح رمز خطأ Netflix F7053 1803 ،...
الإعلانات Netflix هو اسم مألوف الآن. تسمح الآن جميع الأجهزة المزودة بشاشة عرض واتصال بالإنترنت تقريبًا…

![تنزيل Google Camera for Doogee X95 [GCam APK]](/f/8a13b229ba76ed339e436a02c8b24a82.jpg?width=288&height=384)

![تنزيل Google Camera for Ulefone Armor X3 [GCam APK]](/f/ec5a25575500efb1fd441fef8e0cc8e8.jpg?width=288&height=384)