إصلاح: Windows 10 PC Stuck عند إعادة تشغيل الشاشة
Miscellanea / / August 04, 2021
الإعلانات
آخر تحديث في 14 مارس 2021 الساعة 09:30 صباحًا
قد يواجه العديد من مستخدمي الكمبيوتر مشكلات في تجميد الشاشة كثيرًا. ومع ذلك ، ماذا لو تجمدت شاشة إعادة التشغيل أو توقفت؟ من المؤكد أنه سيؤخر كل عملك وسيخلق الكثير من المتاعب أيضًا. في بعض الأحيان ، يصبح الكمبيوتر الشخصي عالق على شاشة إعادة التشغيل طبيعيًا بعد فترة ، ولكن هناك مواقف تظل فيها الشاشة متجمدة لفترة طويلة.
محتويات الصفحة
-
1 كيفية إصلاح مشكلة "Windows 10 PC Stuck عند إعادة تشغيل الشاشة"؟
- 1.1 الإصلاح 1: فرض إيقاف تشغيل نظام Windows 10 الخاص بك:
- 1.2 الإصلاح 2: بدء مستكشف أخطاء Windows 10 ومصلحها:
- 1.3 تصحيح 3: إنهاء العمليات غير المستجيبة:
- 1.4 الإصلاح 4: إعادة التشغيل دون توصيل الأجهزة الطرفية:
كيفية إصلاح مشكلة "Windows 10 PC Stuck عند إعادة تشغيل الشاشة"؟
يمكن أن يكون الوضع المذكور نتيجة لأسباب مختلفة. ولتمييز جميع الاحتمالات ، قمنا بتجميع قائمة بأهم 4 إصلاحات ستساعدك في حل مشكلة Windows 10 PC Stuck على شاشة إعادة التشغيل. الق نظرة وجربهم عليها.
الإعلانات
الإصلاح 1: فرض إيقاف تشغيل نظام Windows 10 الخاص بك:
قد تكون هناك عدة أسباب بسبب تعطل جهاز الكمبيوتر الخاص بك على شاشة إعادة التشغيل. ومع ذلك ، على الرغم من السبب ، في معظم الحالات ،
قوة القوة يساعد في التخلص من الشاشة العالقة وبدء بداية جديدة مرة أخرى.كل ما عليك فعله هو اضغط مع الاستمرار على زر الطاقة لمدة 4 إلى 6 ثوانٍ على الأقل أو حتى تسمع صوت نقرة. سيتم إيقاف تشغيل جهاز الكمبيوتر الخاص بك. ابدأ الآن بعملية التشغيل.
الإصلاح 2: بدء مستكشف أخطاء Windows 10 ومصلحها:
يأتي Windows 10 مزودًا بأدوات استكشاف الأخطاء وإصلاحها المضمنة ، وهو يقدم أحد أسرع المساعدة في معالجة معظم الأخطاء والمشكلات. بالنسبة لجهاز الكمبيوتر الذي تم تعليقه عند مشكلة إعادة تشغيل الشاشة ، يمكن للمستخدمين بدء استكشاف الأخطاء وإصلاحها المضمنة وحل المشكلة بشكل دائم.
ملاحظة: لاستخدام هذه الخطوة ، ضع في اعتبارك اتباع الإصلاح الأول وبمجرد نجاحك في الوصول إلى شاشة سطح المكتب مرة أخرى دون أن تتعثر ، قم بتطبيق الخطوات الواردة أدناه:
- أولاً ، انتقل إلى شريط بحث سطح المكتب ، واكتب لوحة التحكم، وافتح نتيجة البحث ذات الصلة.
- الآن على نافذة لوحة التحكم، انقر فوق عرض بواسطة ثم حدد أيقونات كبيرة.
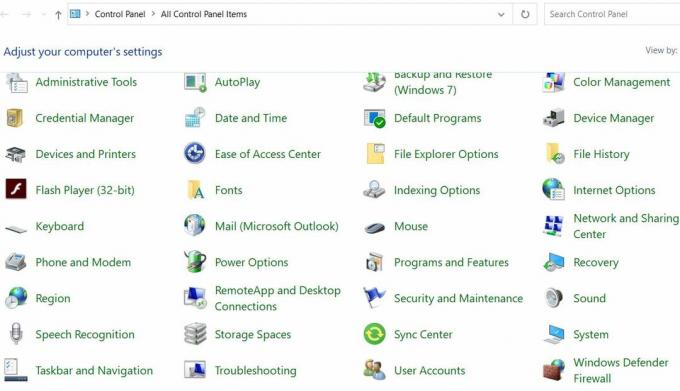
- علاوة على ذلك ، حدد واختر استكشاف الأخطاء وإصلاحها.
- في نافذة استكشاف الأخطاء وإصلاحها ، انتقل إلى الجزء الأيمن وانقر فوق مشاهدة الكل.
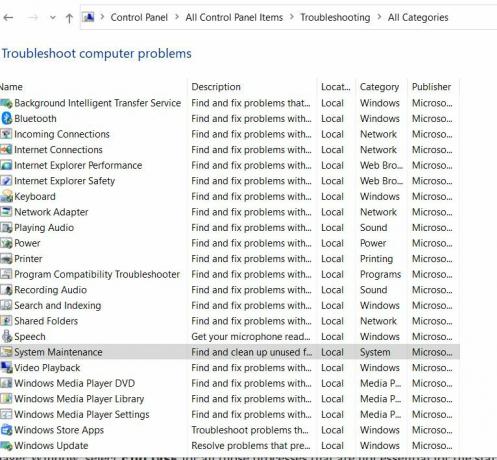
- علاوة على ذلك ، قم بالتمرير لأسفل القائمة وانقر فوق صيانة النظام ثم حدد الخيار قم بتطبيق الإصلاحات تلقائيًا. اتبع التعليمات التي تظهر على الشاشة لإكمال العملية.
- أخيرا، قم بإعادة تشغيل جهاز الحاسوب الخاص بك. كان من الممكن حل المشكلة المذكورة بشكل دائم الآن.
تصحيح 3: إنهاء العمليات غير المستجيبة:
يمكن أن تؤدي العديد من العمليات غير المستجيبة التي تعمل في الخلفية إلى توقف جهاز الكمبيوتر عن مشكلة إعادة التشغيل. لإنهاء جميع العمليات غير المستجيبة ، اتبع الخطوات الواردة أدناه:
الإعلانات
- في شاشة تحميل Windows 10 ، اضغط على Ctrl + Alt + Delete وافتح ملف مدير المهام.
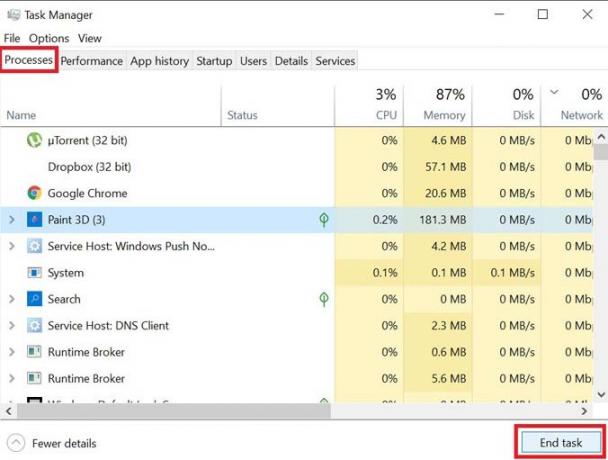
- في نافذة إدارة المهام ، حدد إنهاء المهمة لجميع تلك العمليات التي ليست ضرورية لعملية بدء التشغيل.
- الآن أغلق ملف مدير المهام.
علاوة على ذلك ، في بعض الأحيان ، عندما يحاول Windows تطبيق أي تحديث آخر ، قد يتوقف شيء ما عن العمل بشكل صحيح أثناء عملية إعادة التشغيل. إذا كانت المشكلة هنا لأنه لا يمكن تطبيق التحديث ، فاتبع الخطوات الواردة أدناه:
- قم بتشغيل ملف موجه RUN عن طريق الضغط نظام التشغيل Windows + R. كليا.
- في مربع النص الفارغ ، اكتب "كمد " ثم انقر فوق نعم. ستطلق ملف موجه الأمر نافذة او شباك. تأكد من تشغيله مع وصول المسؤول.
- في نافذة موجه الأوامر ، اكتب توقف صافي wuauserv ثم اضغط يدخل.
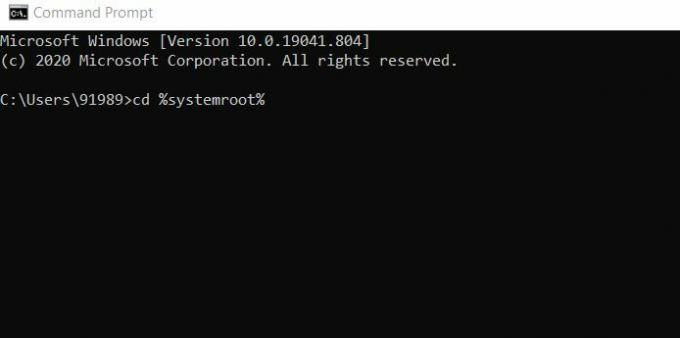
- إضافه على اكتب أو نسخ + لصق الأمر واحدًا تلو الآخر واستمر في الضغط يدخل بعد كل منهم:
القرص المضغوط٪ جذر النظام٪
ren SoftwareDistribution SD.old
بداية net wuauserv
الإعلانات
- بعد ذلك ، ستتم إعادة تشغيل عملية التحديث.
الإصلاح 4: إعادة التشغيل دون توصيل الأجهزة الطرفية:
يتمثل الملاذ الأخير لجهاز الكمبيوتر Stuck on Restart في إعادة التشغيل دون توصيل الأجهزة الطرفية. للقيام بذلك،
- أولا، افصل جميع الأجهزة المتصلة خارجيًا وثم قم بإعادة تشغيل جهاز الحاسوب الخاص بك.
تحقق مما إذا كان هذا يساعد. إذا كانت الإجابة بنعم ، فأعد توصيل جميع الأجهزة.
- علاوة على ذلك ، اضغط نظام التشغيل Windows + X وانقر على الخيار مدير الجهاز من قائمة السياق.
- الآن قم بتوسيع الفئة المطلوبة لمعرفة اسم الأجهزة ثم انقر على اليمين الذي ترغب في تحديثه.

- الآن من القائمة الفرعية ، انقر فوق الخيار تحديث السائق. وبالمثل ، يمكنك أيضًا إلغاء تثبيت برنامج التشغيل ثم تثبيته لاحقًا حديثًا.
- أخيرا، قم بإعادة تشغيل جهاز الحاسوب الخاص بك.
أيضًا ، قد تؤدي العديد من برامج التشغيل الأخرى لمكونات الأجهزة هذه ، إذا كانت تالفة أو قديمة ، إلى تجميد شاشة إعادة التشغيل. وبالتالي ، فمن المستحسن هنا تحديث جميع برامج تشغيل الأجهزة المطلوبة. للقيام بذلك ، نوصيك باستخدام أي أداة لتحديث برنامج التشغيل لجهة خارجية. يمكن أن يستغرق أداء المهمة يدويًا وقتًا طويلاً وصعبًا. وبالتالي ، استخدم أي أداة موثوقة لتحديث برنامج التشغيل لنفسه.
كانت هذه جميع الإصلاحات التي تم تجربتها واختبارها والتي ستساعدك في حل مشكلة Windows 10 PC Stuck عند إعادة تشغيل الشاشة. جربهم بنفس الترتيب الموضح أعلاه وتحقق من أي دعم في حالتك.
نأمل أن تساعدك المعلومات المذكورة أعلاه في حل المشكلة المذكورة في أي وقت من الأوقات. بمجرد أن تبدأ الشاشة المعلقة في العمل بشكل طبيعي مرة أخرى ، يمكنك استخدام نظامك لجميع المهام المطلوبة. إذا كان لديك أي استفسارات أو ملاحظات ، فيرجى كتابة التعليق في مربع التعليق أدناه.
الإعلانات أثناء استخدام Windows 10 ، يسمح حساب Microsoft للمستخدمين باستخدام مكونات وفوائد متنوعة ، وهي...
الإعلانات مع التحديث الأخير ، حصل Chrome 77 على الكثير من الميزات والتحسينات التي قام المستخدمون...
الإعلانات عنوان IP هو هوية الكمبيوتر. عندما يكون جهاز الكمبيوتر الخاص بك متصلاً بشبكة أو بالإنترنت...

![كيفية تثبيت Stock ROM على Optilogg W706LM [ملف البرنامج الثابت / Unbrick]](/f/e2415e2ce3393655ec9fbf1e5f83ee56.jpg?width=288&height=384)

