لا يمكن نقل الصور من iPhone إلى Windows 10؟ كيف تصلح؟
Miscellanea / / August 05, 2021
لطالما كان نقل الصور من iPhone إلى Windows 10 مهمة مزعجة. نظرًا لأن Windows لا يدعم Airdrop ولا يدعم iPhone تقنية Bluetooth ، يصبح من الصعب على المستخدمين نقل صور iPhone الخاصة بهم إلى أجهزة الكمبيوتر التي تعمل بنظام Windows. والحقيقة هي أن العديد من الأشخاص يستخدمون مجموعة من أجهزة الكمبيوتر المحمولة التي تعمل بنظام التشغيل Windows و iPhone لاستخدامهم في المنزل أو المكتب. الآن ، إذا كنت تواجه أيضًا مشكلة لا يمكن نقل الصور من iPhone إلى Windows 10 ، فهناك الكثير من الإصلاحات المتاحة لحل مشكلتك.
بادئ ذي بدء ، يمكنك بسهولة نقل الصور من iPhone إلى windows باستخدام برنامج iTunes. يمكن تنزيله مجانًا من موقع Apple على الويب ، ويقوم بسحب جميع الصور تلقائيًا. علاوة على ذلك ، فإنه يقوم أيضًا بإنشاء نسخة احتياطية لجهاز iPhone الخاص بك في حالة احتياجك إليه في المستقبل. ولكن إذا كان iTunes لا يعمل بشكل صحيح أيضًا ، فستواجه مشكلة في نقل الصور من iPhone إلى كمبيوتر يعمل بنظام Windows 10.

جدول المحتويات
-
1 لا يمكن نقل الصور من iPhone إلى Windows 10؟ كيف تصلح؟
- 1.1 1. التحقق من دعم Apple Mobile Device
- 1.2 2. إعادة تشغيل Apple Mobile Device Service
- 1.3 3. التحقق من كبل USB والتحديث وبرنامج تشغيل USB واستيراد الصور مرة أخرى.
- 1.4 4. إعادة تعيين موقع iPhone وإعدادات الخصوصية
- 1.5 5. تعطيل برنامج مكافحة الفيروسات لـ Windows ومنح الإذن الكامل لمجلد الصور
- 1.6 6. استخدام تطبيقات مشاركة ملفات WiFi من جهات خارجية
- 2 خاتمة
لا يمكن نقل الصور من iPhone إلى Windows 10؟ كيف تصلح؟
إذا كنت من مستخدمي iPhone ، فمن الشائع جدًا أن تواجه مشكلات أثناء نقل الصور من جهاز iPhone إلى جهاز كمبيوتر يعمل بنظام Windows. لا يوجد سبب محدد لسبب مثل هذا الخطأ. ومع ذلك ، يمكن أن يكون خطأ في برنامج التشغيل ومشكلة التوافق والأجهزة التالفة وغير ذلك الكثير بسبب المشكلة. هناك الكثير من الحلول المتاحة لحل المشكلة. اقرأ المزيد أدناه لمعرفة الحلول.
1. التحقق من دعم Apple Mobile Device
إذا كنت تواجه مشكلات أثناء نقل الصور ، فيمكنك أولاً التحقق مما إذا كان جهاز الكمبيوتر الخاص بك مثبتًا عليه دعم Apple Mobile Device. إذا لم يكن كذلك ، فيمكنك تثبيته يدويًا.
الخطوة 1) نوع لوحة التحكم في شريط بحث windows ، لفتح لوحة التحكم ، انقر فوق خيار لوحة التحكم.
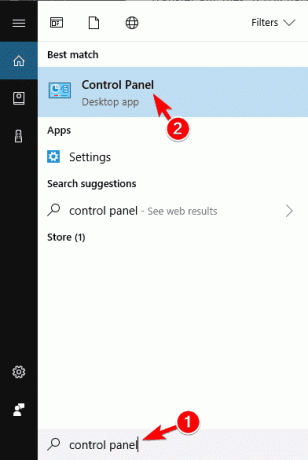
الخطوة 2) في نافذة لوحة التحكم ، انقر فوق ملف برامج و مميزات اختيار.

الخطوه 3) الآن ، قم بالتمرير لأسفل وابحث عن ملف دعم جهاز AppleMobile في القائمة إذا لم يكن هناك مثل هذا التطبيق مثبتًا على جهازك ، فقم بتثبيته يدويًا.
2. إعادة تشغيل Apple Mobile Device Service
ستساعد إعادة تشغيل الجهاز الكمبيوتر في التعرف على جهاز iOS. أولاً ، افصل جهاز iOS وأغلق جميع التطبيقات المتعلقة بـ Apple.
الخطوة 1) نوع مدير الخدمة في شريط بحث windows وافتح مدير الخدمة.
الخطوة 2) الآن ، قم بالتمرير لأسفل وابحث عن ملف جهاز أبل المحمول الخدمات. بمجرد العثور عليه انقر بزر الماوس الأيمن فوقه وحدد الخصائص.

الخطوه 3) ستظهر مطالبة ، تأكد من ذلك بجانب ملف نوع بدء التشغيل التسمية ، يتم تحديد خيار القائمة المنسدلة تلقائي وانقر على قف الزر أدناه.

الخطوة 4) بعد أن توقف الخدمة انتظر بضع ثوان وانقر فوق بداية لإعادة تشغيل الخدمة ، ثم انقر فوق حسنا زر.
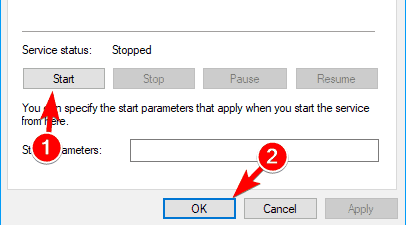
يمكنك الآن توصيل جهاز iPhone الخاص بك وفتح iTunes لنقل الصور.
3. التحقق من كبل USB والتحديث وبرنامج تشغيل USB واستيراد الصور مرة أخرى.
أولاً ، تحقق مما إذا كان كابل USB يعمل بشكل صحيح. إذا كان يتم قطع الاتصال كثيرًا ، فستواجه مشكلة في USB. تحقق مما إذا كان كبل USB ممزقًا في مكان ما وتحقق أخيرًا من كابل USB على الأجهزة الأخرى. استخدم دائمًا كابل Apple الرسمي.
تأكد من أن تطبيق iTunes و iCloud محدث بالإضافة إلى جهاز iOS الخاص بك. سيكون رائعًا إذا كان نظام Windows الخاص بك محدثًا أيضًا ، فلن يكون هناك سطر للخطأ.
الآن عليك التحقق مما إذا كان برنامج تشغيل دعم Apple Mobile Device مثبتًا على جهاز الكمبيوتر الخاص بك أم لا. أولاً ، افتح ملف مدير الجهاز، اضغط على وحدة تحكم الناقل التسلسلي العالمي لتوسيع القائمة ، ومعرفة ما إذا كان برنامج تشغيل USB لجهاز Apple المحمول في القائمة أم لا. انقر بزر الماوس الأيمن فوقه ، وإذا كان هناك ملف ممكن الخيار متاح ، ثم قم بتمكين السائق. إذا لم يكن برنامج التشغيل مثبتًا على جهازك ، فقم بتثبيته يدويًا.

بعد التحقق من كل هذه الأشياء ، حاول استيراد الصور ومقاطع الفيديو مرة أخرى. قم بتوصيل جهاز iOS بجهاز الكمبيوتر الخاص بك. افتح هذا الكمبيوتر ، ثم حدد موقع جهاز iPhone الخاص بك ، وانقر بزر الماوس الأيمن فوقه وحدد الخيار تحميل الصور و الفيديو. علاوة على ذلك ، يمكنك أيضًا أن تفعل الشيء نفسه باستخدام iTunes.
4. إعادة تعيين موقع iPhone وإعدادات الخصوصية
لأسباب أمنية ، تمنع Apple بعض الوقت المستخدمين من الوصول إلى استيراد الملفات على الكمبيوتر.
الخطوة 1) افتح تطبيق الإعدادات على جهاز iPhone الخاص بك وانتقل إلى عام. ثم انتقل إلى عام>إعادة تعيين> إعادة تعيين الموقع والخصوصية.
الخطوة 2) بعد إعادة التعيين ، قم بتوصيل جهاز iOS بجهاز الكمبيوتر الخاص بك وحدد ملف ثقة الخيار على هاتفك.
الخطوه 3) افحص ال ثقة الخيار في iTunes. الآن ، يجب حل مشكلتك ، ويمكنك استيراد صورك في جهاز الكمبيوتر الخاص بك.
إذا كان لا يزال لا يعمل ، فيمكنك محاولة توصيل كبل USB بمنافذ مختلفة بجهاز الكمبيوتر الخاص بك.
5. تعطيل برنامج مكافحة الفيروسات لـ Windows ومنح الإذن الكامل لمجلد الصور
أولاً ، قم بتعطيل برنامج مكافحة فيروسات Windows الافتراضي من خلال الانتقال إلى الإعدادات> التحديثات والأمان> أمان Windows> تهديد الفيروسات وتعطيل خيار الحماية في الوقت الفعلي. قد يتعارض Windows Defender مع تطبيقات Apple ، مما يتسبب في حدوث المشكلة. ومع ذلك ، إذا لم يتم حل مشكلتك بعد ، فحاول منح الوصول الكامل إلى مجلد الصور وحاول استيراد الصور.
الخطوة 1) افتح File Explorer وانتقل إلى مجلد الصورة على جهاز الكمبيوتر الخاص بك ، وانقر بزر الماوس الأيمن فوقه وانقر فوق الخصائص.

الخطوة 2) اذهب إلى الأمان علامة التبويب وانقر فوق تعديل زر.

الخطوه 3) تحقق من تحكم كامل الخيار وحدد حسابك. ثم انقر فوق حسنا زر.
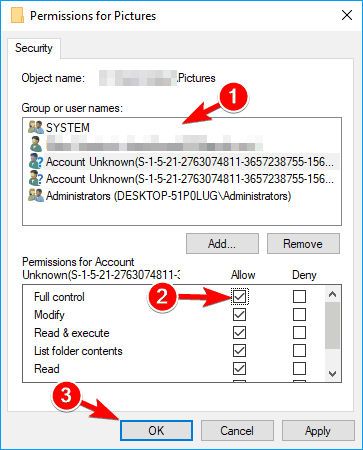
ومع ذلك ، إذا لم يؤد ذلك إلى حل المشكلة ، فيمكنك النقر فوق ملف أضف زر.

نافذة جديدة ستكون سريعة ، اكتب كل واحد في حقل إدخال النص ثم انقر فوق تحقق من الأسماء و حسنا زر.
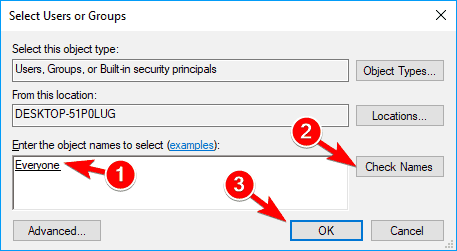
في نافذة الإذن ، حدد كل واحد، تأكد من أنك قمت بفحص تحكم كامل الخيار ، وانقر فوق حسنا زر. هذا من شأنه أن يحل مشكلتك.
6. استخدام تطبيقات مشاركة ملفات WiFi من جهات خارجية
هناك الكثير من تطبيقات الطرف الثالث المتاحة ، مما يجعل عملية نقل صور iPhone إلى الكمبيوتر المحمول أو الكمبيوتر الذي يعمل بنظام Windows أسهل بكثير. كل ما عليك فعله هو تنزيل التطبيق وإعداده على جهاز iPhone الخاص بك. ثم استخدم نقطة اتصال الكمبيوتر المحمول للاتصال بجهاز iPhone الخاص بك. الذي يعمل بشكل لا تشوبه شائبة هو "Share it" الذي يمكنه نقل كمية كبيرة من صور iPhone بسهولة.

بعد إعداد الاتصال ، ما عليك سوى إرسال الملفات وتأكيدها على الطرف الآخر. انتظر بضع دقائق ، وسيتم تحميل جميع صورك على جهاز الكمبيوتر الخاص بك.
خاتمة
قد يكون استخدام iPhone أمرًا مزعجًا عندما يتعلق الأمر بمشاركة الملفات مع الأجهزة الأخرى. إذا كنت تمتلك جهاز MacBook ، فيمكنك عندئذٍ Airdrop لجميع ملفاتك بسهولة. ولكن بالنسبة لنظام التشغيل windows ، فأنت بحاجة إلى استخدام iTunes ، الذي يقوم بالعمل في معظم الأوقات. ولكن إذا لم يحدث ذلك ، يمكنك استخدام الطرق المذكورة أعلاه لحل المشكلات. تأكد من إعادة تشغيل جهاز الكمبيوتر الخاص بك بعد تطبيق كل إصلاح.
اختيار المحرر:
- كيفية إصلاح رفض التخزين لأن النسخ الاحتياطي لـ iPhone iCloud كبير جدًا
- كيفية الإصلاح إذا كان جهاز iPhone Face ID لا يعمل
- 3 طريقة سريعة لفتح المواقع في أوضاع الجوال في Safari لنظام التشغيل iPad
- كيفية تعطيل إيماءة قابلية الوصول على iPhone
- كيفية الإصلاح إذا كانت الأغاني التي تم تنزيلها لا تظهر على Apple Music؟



