تستمر الملفات المحذوفة في الظهور في نظام التشغيل Windows 10 ، فماذا أفعل؟
Miscellanea / / August 05, 2021
شبابيك هو أكثر أنظمة التشغيل شيوعًا ، ويأتي معظم أجهزة الكمبيوتر مثبتًا عليه نظام التشغيل Windows 10 مسبقًا. ومع ذلك، نظام التشغيل Windows 10 يواجه المستخدمون بعض المشكلات في Windows. تتمثل إحدى المشكلات في أن المستخدمين أبلغوا عن عودة الملفات المحذوفة. من الواضح أن هذا يشير إلى أن الملفات المحذوفة قد تعود بسبب الخدمات السحابية. أيضًا ، يمكن أن يحدث ذلك بسبب تلف سلة المحذوفات.
قد تكون هذه أي أسباب محتملة لاستمرار عودة الملفات المحذوفة في أجهزة الكمبيوتر التي تعمل بنظام windows 10. ربما تكمن المشكلة في سلة المحذوفات التي تقوم بإعداد إعدادات التخزين السحابي. سنساعدك اليوم في استكشاف المشكلة وإصلاحها مرة واحدة إلى الأبد.
هناك احتمال ألا يكون لديك امتيازات إدارية. لذلك ، لا يمكنك حذف الملفات. تأكد من أنك قمت بتسجيل الدخول إلى حساب المسؤول ؛ ولكن إذا كان تسجيل الدخول كمسؤول لا يساعد في حل المشكلة. بعد ذلك ، يمكنك إجراء الإصلاحات التالية لحل المشكلة وحذف الملفات نهائيًا.
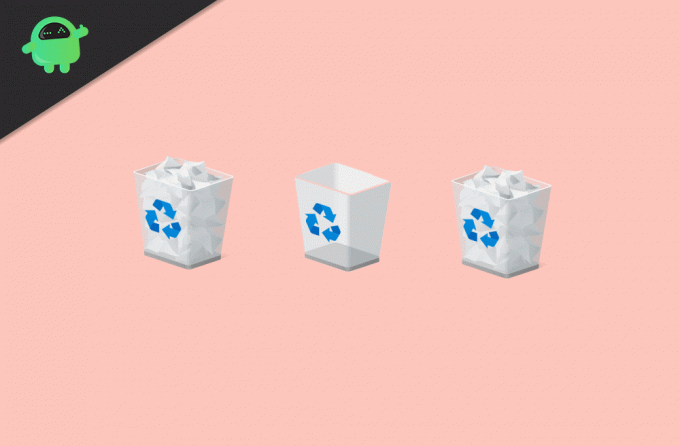
جدول المحتويات
-
1 تستمر الملفات المحذوفة في الظهور في نظام التشغيل Windows 10 ، فماذا أفعل؟
- 1.1 الحل 1: إصلاح سلة المحذوفات
- 1.2 الحل 2: قم بإلغاء تثبيت أو إيقاف تشغيل أي خدمات سحابية لجهات خارجية
- 1.3 الحل 3: تحقق من أذوناتك
- 1.4 الحل 4: تمكين ملف تعريف منع التجوال
- 2 خاتمة
تستمر الملفات المحذوفة في الظهور في نظام التشغيل Windows 10 ، فماذا أفعل؟
الحل 1: إصلاح سلة المحذوفات
إذا تعرضت سلة المحذوفات للتلف ، فقد يتسبب ذلك في حدوث مشكلة ، وستستمر الملفات المحذوفة في العودة. لذلك ، يمكنك إجراء الإصلاح من موجه أوامر Windows لإصلاح سلة المحذوفات.
الخطوة 1) أولاً ، سيتعين عليك فتح موجه الأوامر ، لذلك اكتب كمد في مربع بحث Windows. حدد موجه الأوامر ، وانقر بزر الماوس الأيمن فوقه ، وحدد تشغيل كمسؤول.
الخطوة 2) الآن اكتب الأمر rd / s / q C: \ $ Recycle.bin في موجه الأوامر واضغط على Enter.
rd / s / q C: \ $ Recycle.bin
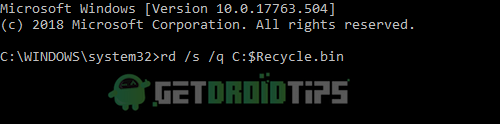
الخطوه 3) بعد تشغيل نافذة الأوامر ، ستقوم بفحص المحذوفات الخاصة بك. في حالة تلفها ، سيتم إصلاحها. ثم سيتعين عليك الخروج من موجه الأوامر وإعادة تشغيل جهازك. الآن ، حاول حذف الملفات.
الحل 2: قم بإلغاء تثبيت أو إيقاف تشغيل أي خدمات سحابية لجهات خارجية
على الرغم من OneDrive لخدمة السحابة من Windows ، فقد تتسبب الخدمات السحابية الأخرى التابعة لجهات خارجية في ظهور مشكلة عودة الملفات المحذوفة. لأنه إذا كانت أي خدمة سحابية لجهة خارجية نشطة ، فيمكنها نسخ البيانات احتياطيًا واستعادتها على الفور. تحتوي بعض الخدمات على أخطاء لاستعادة الملفات تلقائيًا ، والبعض الآخر لديه خيارات لإيقاف تشغيله أو تشغيله.
افتح تطبيق الخدمة السحابية الخاص بك وتحقق من هذه الميزات لاستعادة الملفات المحذوفة. خلاف ذلك ، يمكنك إلغاء تثبيتها. لإلغاء التثبيت ، اكتب ببساطة لوحة التحكم في مربع بحث Windows.

افتح لوحة التحكم ، وانتقل إلى إلغاء تثبيت البرامج ضمن خيار البرامج. حدد موقع الخدمة السحابية الخاصة بك ، وانقر بزر الماوس الأيمن عليها ، وحدد إلغاء التثبيت. حاول الآن حذف الملفات ومعرفة ما إذا كان قد تم حل مشكلتك.
الحل 3: تحقق من أذوناتك
إذا لم يكن لديك امتياز حذف الملفات على نظام Windows ، فتحقق من إذنك وتمكينك من حذف الملفات.
الخطوة 1) أولاً ، انقر بزر الماوس الأيمن فوق الملف أو المجلد الذي تريد حذفه وتحديده الخصائص.
الخطوة 2) حدد ملف الأمان علامة التبويب وفي الجزء السفلي انقر فوق المتقدمة اختيار.
الخطوه 3) الآن ، بجانب الملصق صاحب، انقر على يتغيرون اختيار. مربع سيكون موجهًا ، اكتب كل واحد، وانقر على حسنا زر.

إذا لم يتم كتابة كل شخص بشكل افتراضي ، فهذا يعني أنه ليس لديك الإذن. لذلك أعط المدخلات. وتابع للوصول إلى الإجراء للسماح بحذف الملفات
الخطوة 4) ارجع إلى علامة التبويب "الأمان" وانقر فوق تعديل زر. الآن ، حدد أمنخفض لجميع الأذونات ضمن قسم أذونات النظام. اضغط على تطبيق زر وانقر على حسنا زر لإغلاقه. حاول الآن أن تشعر بالملف.
الحل 4: تمكين ملف تعريف منع التجوال
إذا كنت تستخدم خادم Windows وإذا تم تمكين خدمات التجوال ، فقد يتسبب ذلك في عودة مشكلة الملفات المحذوفة. هناك اتبع الخطوات المذكورة أدناه لتمكين ملف منع التجوال.
الخطوة 1) افتح ملحق التشغيل واكتب gpmc.msc. اضغط على حسنا زر لفتح نهج المجموعة.

الخطوة 2) الآن ، على النافذة اليسرى ، انتقل إلى تكوين الكمبيوتر>سياسات>القوالب الإدارية>النظام>ملفات تعريف المستخدم وفي زاوية النافذة ، انقر فوق ملف منع تغييرات ملف التجوال اختيار.
الخطوه 3) الآن ، حدد ملف ممكن زر وانقر على أبي. لإغلاقه ، انقر فوق حسنا زر. حاول الآن حذف الملف ومعرفة ما إذا كان قد تم حل مشكلتك.
إذا لم يتم إصلاح المشكلة ، فربما يكمن الخطأ في تحديث Windows الجديد. في مثل هذه الحالة ، انتظر حتى تصدر Microsoft تحديثًا جديدًا لإصلاح المشكلة. حتى ذلك الحين ، يمكنك استخدام "Ctrl + Shift + Delete" لحذف جميع ملفاتك. يرجى ملاحظة أن هذه طريقة مؤقتة لحذف الملفات نهائيًا. لذا تأكد من حذف الملفات التي لا ترغب في استعادتها في المستقبل القريب.
خاتمة
تعد الملفات المحذوفة التي تعود إلى جهاز الكمبيوتر الذي يعمل بنظام Windows 10 مشكلة خدمة ويمكن أن تكون ناجمة عن بعض هجمات الفيروسات أو البرامج الضارة أيضًا. نوصيك بفحص جهاز الكمبيوتر الخاص بك باستخدام برنامج مكافحة الفيروسات وإزالة هذه الكيانات الزائفة. في حالة القيام بذلك ، يمكنك اتباع الحل أعلاه لمعرفة ما إذا كان يعمل على حل مشاكلك. للحصول على المزيد من الأدلة المثيرة للاهتمام ، تأكد من اتباع نصائح وحيل للكمبيوتر الشخصي قسم لمعرفة المزيد.
اختيار المحرر:
- كيفية إزالة اختيار شاشة نظام التشغيل في Windows 10
- كيفية إصلاح أخطاء Windows 0x00000013 و 0x00000014 و 0x00000015
- ما هو الخطأ 0x00000016؟ كيفية إصلاح هذا على جهاز كمبيوتر يعمل بنظام Windows؟
- إصلاح خطأ تحديث Windows 10 0x80070663
- دليل لاستعادة رمز البطارية المفقود على نظام التشغيل Windows 10
راهول طالب في علوم الكمبيوتر وله اهتمام كبير بمجال موضوعات التكنولوجيا والعملات المشفرة. يقضي معظم وقته إما في الكتابة أو الاستماع إلى الموسيقى أو السفر في أماكن غير مرئية. يعتقد أن الشوكولاتة هي الحل لجميع مشاكله. الحياة تحدث ، والقهوة تساعد.


![How to Install Stock ROM on Gretel A47 [Firmware Flash File / Unbrick]](/f/2f0c3eb6f0389e4421da134eb2692b7f.jpg?width=288&height=384)
![كيفية تثبيت Stock ROM على Vertex Impress Aero [ملف البرنامج الثابت / Unbrick]](/f/4f1708293f8e5de562f9d18ccf4d7391.jpg?width=288&height=384)