ما هي مشاركة ملفات iCloud: كيفية مشاركة الملفات على نظام Mac بسهولة
Miscellanea / / August 05, 2021
في هذا البرنامج التعليمي ، سنناقش حول مشاركة ملفات iCloud وكيف يمكنك مشاركة الملفات على جهاز Mac الخاص بك عبر الميزة المذكورة. تتمثل إحدى الميزات الأكثر أهمية لأي مزود خدمة سحابية في القدرة على مشاركة ملفاتك ومجلداتك عبر رابط قابل للمشاركة. كل ما هو مطلوب هو ببساطة إنشاء رابط للمحتوى المطلوب ويمكن للمستلم بعد ذلك الوصول بسهولة إلى هذه الملفات بمجرد النقر على هذا الرابط. ومع ذلك ، لم تكن الوظيفة المذكورة متاحة على iCloud.
يعني هذا على الفور أنه لا يمكنك مشاركة محتوياتك المخزنة على جهاز Mac الخاص بك مع مستخدم بخلاف Mac. لذلك أثناء مشاركة المحتويات عبر AirDrop و Mail و Message كان احتمالًا ، كانت وظيفة الارتباط غائبة عن هذه القائمة. لحسن الحظ ، يبدو أن شركة Apple لاحظت ذلك وتناولت هذه "المشكلة" أخيرًا. أحدث تغيير على iCloud File Sharing هو دمج خيار مشاركة الرابط. في هذا الدليل ، سنوضح لك كيفية الاستفادة الكاملة منه وبالتالي مشاركة الملفات بسهولة على إعداد Mac الخاص بك. دعنا نبدأ مع الدليل.
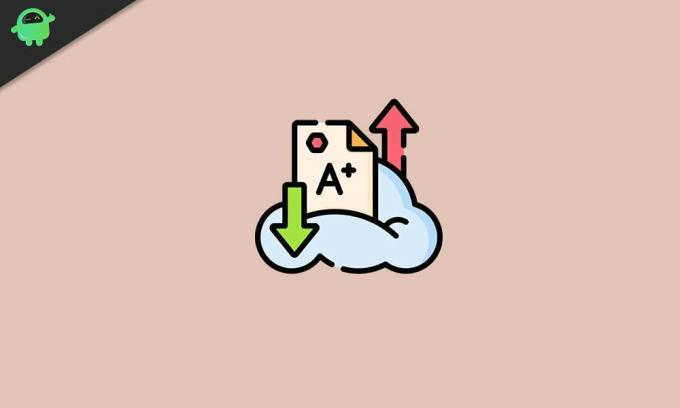
مشاركة الملفات على Mac باستخدام iCloud File Sharing
بصرف النظر عن مقدمة ميزة مشاركة الارتباط ، فهناك بعض الوظائف الإضافية الأخرى لهذه الميزة التي تقوم بسحبها. في هذا الصدد ، هناك اثنان من أهمها يتعلقان بالأذونات الخاصة بمن يمكنه المشاهدة المحتوى المشترك والأهم من ذلك ، كيف يمكنهم التفاعل مع ذلك (مثل العرض والتعديل والتعديل إلخ). سنقوم بإدراج التعليمات اللازمة لذلك أيضًا. في هذه الملاحظة ، دعنا نتحقق من خطوات استخدام مشاركة ملفات iCloud على جهاز Mac الخاص بك.
كيفية استخدام مشاركة الملفات على iCloud
- لتبدأ ، سيكون عليك الوصول إلى iCloud Drive على جهاز Mac الخاص بك. هناك العديد من الطرق للقيام بذلك ، أسهلها استخدام Spotlight.
- الآن انقر بزر الماوس الأيمن على الملف الذي تريد مشاركته وحدد خيار المشاركة. من قائمة المشاركة ، حدد إضافة أشخاص.

- ثم ضمن مربع الحوار إضافة أشخاص ، ستحصل على الخيارات التالية: البريد ، والرسائل ، ونسخ الرابط ، و AirDrop ، إلخ. بالنسبة إلى ميزات البريد والرسائل و AirDrop ، سيتم فتح النافذة ذات الصلة ويمكنك متابعة التعليمات التي تظهر على الشاشة.

- ومع ذلك ، فإن خيار Copy Link الخاص بـ iCloud File Sharing هو الذي يحتاج إلى اهتمامنا حتى الآن. كما ذكرنا سابقًا ، فإن أكبر استفادة من هذه الميزة هي أنه حتى غير مستخدمي Mac يمكنهم جني المكافآت. كل ما عليك فعله هو نسخ الرابط وإرساله عبر عميل المراسلة المفضل لديك.
- ولكن قبل ذلك ، هناك بعض الأشياء التي يجب وضعها في الاعتبار. على يسار خيارات المشاركة ، سترى مثلثًا ، انقر فوقه لتوسيع القائمة. هناك سترى من يمكنه الوصول وعلامة التبويب الأذونات. هذا ما يعنيه كلاهما:
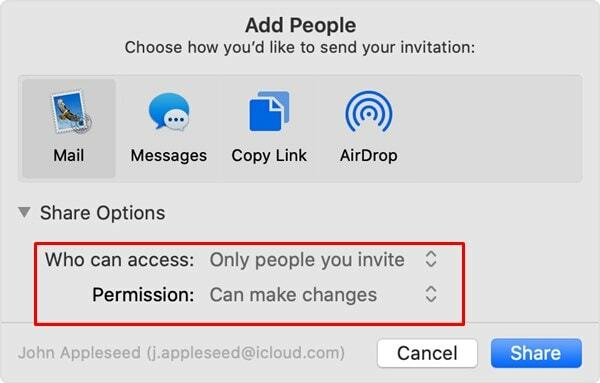
- من يمكنه الوصول: يحتوي على خيارين داخل نفسه: فقط الأشخاص الذين تدعوهم أو أي شخص لديه الرابط. من خلال تحديد الخيار الأول ، يمكن فقط للأشخاص الذين شاركت الرابط معهم الوصول إلى محتوى الرابط هذا. من ناحية أخرى ، فإن الخيار الأخير ، كما يوحي الاسم ، يسمح لأي شخص لديه الرابط بالوصول إلى المحتويات.
- الأذونات: يأتي أيضًا مع خيارين - يمكن إجراء تغييرات أو العرض فقط. يسمح الخيار الأول للمستلم بإجراء تغييرات على المحتويات التي تلقوها عبر الرابط القابل للمشاركة. بينما يتيح الخيار الأخير فقط إمكانية عرض محتويات الارتباط المشترك ، فلا يمكن إجراء أي تعديلات.
- بمجرد الانتهاء من الاختيار ، اضغط على زر المشاركة.
كيفية تغيير إعدادات المشاركة
كان هذا يتعلق بميزة مشاركة ملفات iCloud. في حين أن وظائف البريد والرسائل و AirDrop كانت لا تزال موجودة ، فهي بالفعل خطوة مرحب بها من جانب Apple لإضافة وظيفة مشاركة الارتباط. مع ذلك ، إذا كنت ترغب في إجراء أي تغييرات على الرابط المشترك ، فهذا أيضًا ممكن جدًا.

للقيام بذلك ، انقر بزر الماوس الأيمن فوق المجلد المشترك وانقر فوق مشاركة. ثم حدد خيار إظهار الأشخاص ويمكنك بعد ذلك إجراء التغييرات المطلوبة. لإضافة المزيد من المشاركين إلى هذا المجلد المشترك ، استخدم خيار إضافة أشخاص. وبالمثل ، استخدم "إزالة الوصول" لإبطال وصول أي مستخدم من المحتوى المشترك. لتغيير الأذونات أو الوصول ، يمكنك مرة أخرى الاستفادة من خيارات المشاركة ، كما ذكر من قبل.
أخيرًا ، لإيقاف مشاركة أي محتوى ، انقر فوق إيقاف المشاركة بجوار خيارات المشاركة ، أو يمكنك ببساطة حذف هذا المحتوى المشترك من iCloud Drive. مع ذلك ، نختتم دليل مشاركة ملفات iCloud. إذا كانت لديك أي مشكلات تتعلق بأي من الخطوات المذكورة أعلاه ، فأخبرنا بذلك في قسم التعليقات. التقريب ، هنا بعض نصائح وحيل iPhone, نصائح وحيل للكمبيوتر الشخصيو و نصائح وخدعة Android التي يجب عليك التحقق منها أيضًا.



