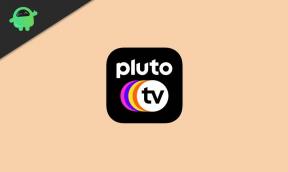الإصلاح: يتجمد جهاز الكمبيوتر الشخصي بالكامل بنظام Windows 10 عند الضغط على زر Print Screen
Miscellanea / / August 04, 2021
الإعلانات
تعد شاشة الطباعة ميزة أساسية في Windows 10 ، والتي تساعد المستخدمين على التقاط لقطة شاشة لأي عمل يقومون به. ولكن في بعض الحالات ، لا تعمل ميزة شاشة الطباعة بشكل كامل وينتهي بها الأمر مع حالة تجميد جهاز الكمبيوتر بالكامل بنظام Windows 10 عند الضغط على الزر. لقد واجهت نفس المشكلة عدة مرات حتى وجدت حلاً يعمل بشكل كامل.
السبب الرئيسي لتجميد جهاز الكمبيوتر الذي يعمل بنظام Windows 10 هو أن نظامك مهيأ للتمهيد في وضع التصحيح. ومع ذلك ، قد يكون برنامج تشغيل الرسومات الفاسد أو لوحة المفاتيح هو السبب الرئيسي لمشكلة التجميد هذه. بشكل عام ، تحدث هذه المشكلة عند محاولة التقاط لقطة شاشة على جهاز الكمبيوتر الخاص بك أثناء استخدام مفتاح شاشة طباعة لوحة المفاتيح.
ولكن ما يحدث هو أن جهاز الكمبيوتر الشخصي الذي يعمل بنظام Windows 10 يتجمد بالكامل ، وتحتاج إلى إعادة تشغيل جهاز الكمبيوتر الخاص بك. يمكنك أيضًا استخدام مدير المهام لإنهاء المهمة الجارية - علاوة على ذلك ، لا تقتصر هذه المشكلة على أي برنامج معين فقط. هناك العديد من الحلول المتاحة لحل هذه المشكلة ، وخمنوا ماذا؟ اليوم ، لدينا دليل معنا ستتعرف فيه على إصلاح تجميد جهاز الكمبيوتر الذي يعمل بنظام Windows 10 بالكامل عند الضغط على مشكلة زر شاشة الطباعة.

الإعلانات
محتويات الصفحة
-
1 إصلاح: يتجمد جهاز الكمبيوتر بالكامل بنظام Windows 10 عند الضغط على زر شاشة الطباعة
- 1.1 الإصلاح 1: تعطيل التصحيح عند تمهيد النظام
- 1.2 الإصلاح 2: أعد تثبيت برامج تشغيل لوحة المفاتيح والرسومات
- 1.3 الإصلاح 3: إجراء إصلاح بدء التشغيل
- 2 استنتاج
إصلاح: يتجمد جهاز الكمبيوتر بالكامل بنظام Windows 10 عند الضغط على زر شاشة الطباعة
إصلاح هذه المشكلة ليس مهمة صعبة. تحتاج إلى تطبيق الإصلاحات الموضحة أدناه بعناية.
قد تنشأ المشكلة أحيانًا بسبب أداة لقطة شاشة تابعة لجهة خارجية. في حالتي ، قمت بتثبيت "لايت شوت"، وهي أداة لقطة شاشة مجانية. تعمل هذه الأداة على تجميد الشاشة أثناء التقاط لقطة شاشة. لذا تأكد من أن المشكلة التي تواجهها ليست بسبب أي تطبيق تابع لجهة خارجية. وإذا كان الأمر كذلك ، فيمكنك تغيير إعدادات التطبيق نفسه.
الإصلاح 1: تعطيل التصحيح عند تمهيد النظام
بشكل عام ، إذا قمت بتكوين نظامك على وضع التصحيح ، فستحدث مشكلة التجميد على جهاز الكمبيوتر الذي يعمل بنظام Windows 10. لذلك لتعطيل وضع التصحيح على نظامك ، اتبع الخطوات المذكورة أدناه.
-
بادئ ذي بدء ، تحتاج إلى فتح شريط بحث Cortana والكتابة أعدادات النظام. ثم، حدد التطبيق المناسب من نتيجة البحث.

- تحتاج إلى التمرير فوق حذاء طويل علامة التبويب واضغط على خيارات متقدمة زر لفتح الإعدادات المتقدمة.
-
ومع ذلك ، تحتاج إلى ازل ال تصحيح الخيار وانقر على زر موافق لتطبيق التغييرات التي أجريتها.

- أخيرًا ، بعد تعطيل وضع التصحيح ، أعد تشغيل جهاز الكمبيوتر الخاص بك ومعرفة ما إذا كان قد تم حل مشكلة التجميد أم لا.
الإصلاح 2: أعد تثبيت برامج تشغيل لوحة المفاتيح والرسومات
نظرًا لوجود لوحة مفاتيح أو برامج تشغيل رسومات تالفة ، قد يواجه المستخدمون مشكلة مثل مشكلة تجميد العرض. ومع ذلك ، نوصيك بإعادة تثبيت برامج تشغيل الرسومات ولوحة المفاتيح التي قد تحل المشكلة.
الإعلانات
قبل التحرك نحو الدرجات ، عليك أولاً أن تقوم بذلك قم بإزالة رقم التعريف الشخصي أو كلمة المرور لحساب المستخدم الخاص بك.
- تحتاج إلى تحديث برامج تشغيل النظام الخاص بك والتحقق من حل مشكلة عرض التجميد. في حالة عدم حل المشكلة ، افتح متصفح الويب حسب رغبتك.
- بعد ذلك ، قم بتنزيل أحدث برامج التشغيل المتوفرة للوحة المفاتيح وبطاقة الرسومات من موقعها الرسمي على الويب.
-
بعد ذلك ، افتح مدير الجهاز من عند قائمة الوصول السريع. ثم قم بتوسيع محولات أجهزة العرض التبويب.

-
بعد ذلك ، انقر بزر الماوس الأيمن فوق ملف بطاقة مصورات التي لديك على جهاز الكمبيوتر الخاص بك ضمن محولات العرض.
-
الآن ، انقر فوق الغاء التثبيت. تحتاج إلى تحديد المربع المتاح أمام احذف برنامج التشغيل لهذا الجهاز اختيار.

- إلى جانب ذلك ، يمكنك أن تفعل الشيء نفسه لإلغاء تثبيت برنامج تشغيل لوحة المفاتيح.
- بمجرد إلغاء تثبيت برامج التشغيل ذات الصلة بالكامل ، أعد تشغيل جهاز الكمبيوتر الذي يعمل بنظام Windows 10.
عند إعادة تشغيل جهاز الكمبيوتر الذي يعمل بنظام Windows 10 بنجاح ، تحقق مما إذا كانت مشكلة تجميد شاشة Print Screen قد تم حلها أم لا. إذا استمرت المشكلة ، فأنت بحاجة إلى تثبيت برامج التشغيل التي تم تنزيلها.
الإصلاح 3: إجراء إصلاح بدء التشغيل
أبلغ العديد من المستخدمين أنه بعد إجراء إصلاح بدء التشغيل ، تم حل مشكلة تجميد الشاشة تمامًا. لا يعد إجراء هذه الطريقة على جهاز الكمبيوتر الشخصي الذي يعمل بنظام Windows 10 عملية صعبة. تحتاج إلى اتباع الخطوات البسيطة الواردة أدناه.
- أنت بحاجه إلى إعادة تشغيل جهاز الكمبيوتر الخاص بك ، وللقيام بذلك ، عليك الذهاب إلى قائمة ابدأ. ثم اضغط على زر التشغيل واضغط مع الاستمرار على مفتاح Shift. بعد ذلك ، انقر فوق زر إعادة التشغيل.
- الآن ، أثناء إعادة التشغيل ، سترى قائمة من الخيارات. اختر ال استكشاف الاخطاء تليها خيارات متقدمة من القائمة.
- بعد ذلك ، داخل الخيارات المتقدمة ، تحتاج إلى النقر فوق بدء التصليح.
الآن ، سترى أن عملية الإصلاح قد بدأت. ومع ذلك ، فهي عملية طويلة ، لذا عليك الانتظار لمدة 15 دقيقة على الأقل أو أكثر. ولكن ، ضع في اعتبارك بمجرد بدء عملية إصلاح بدء التشغيل ، لا تقاطعها.
استنتاج
عند اكتمال الإصلاح ، انتقل وتحقق مما إذا كانت مشكلة التجميد على جهاز كمبيوتر يعمل بنظام Windows 10 أثناء الضغط على مفتاح Print Screen قد تم حلها أم لا. نأمل أن يساعدك هذا الدليل. أخبرنا في قسم التعليقات أدناه بالطريقة التي تناسبك.
الإعلانات في هذا الدليل ، سنوضح لك كيفية إصلاح مشكلة فقدان متجر Windows على…
الإعلانات نعلم جميعًا كيف يمكن أن تكون رموز الخطأ المزعجة في Windows. تظهر بعض رموز الخطأ هذه...
الإعلانات في الآونة الأخيرة ، يحدث خطأ الموت الزرقاء في ndu.sys كثيرًا لمستخدمي Windows 10. ndu.sys...