إصلاح: برنامج CCleaner Installer لا يعمل في نظام التشغيل Windows 10
Miscellanea / / August 04, 2021
الإعلانات
في هذا الدليل ، سنوضح لك كيفية إصلاح مشكلة CCleaner Installer التي لا تعمل على جهاز الكمبيوتر الذي يعمل بنظام Windows 10. بمرور الوقت ، قد تتراكم الكثير من البيانات المؤقتة وملفات تعريف ارتباط ذاكرة التخزين المؤقت. على نفس المنوال ، قد تشغل عناصر التسجيل غير المرغوب فيها والاختصارات المعطلة جزءًا كبيرًا من التخزين على جهاز الكمبيوتر الخاص بك. للتعامل مع عمليات استهلاك التخزين غير الضرورية هذه ، هناك عدد غير قليل من تطبيقات الطرف الثالث المتاحة لنظام التشغيل Windows.
و CCleaner موجود هناك في القمة. بصرف النظر عن المهمة المذكورة أعلاه ، يمكن أيضًا استخدامها لحذف كلمات المرور وملفات الإنترنت وسجل التصفح وملفات التكوين وما شابه. تحتاج فقط إلى تثبيته عبر تطبيق المثبت الخاص به وهذا كل شيء. ومع ذلك ، فإن الأمر ليس بالسهولة التي قد يبدو عليها. السبب؟ حسنًا ، لا يستطيع العديد من المستخدمين استخدام CCleaner Installer على أجهزة الكمبيوتر التي تعمل بنظام Windows 10. إذا كنت تواجه هذه المشكلة أيضًا ، فهذا الدليل موجود هنا لمساعدتك. اتبع التعليمات التفصيلية.
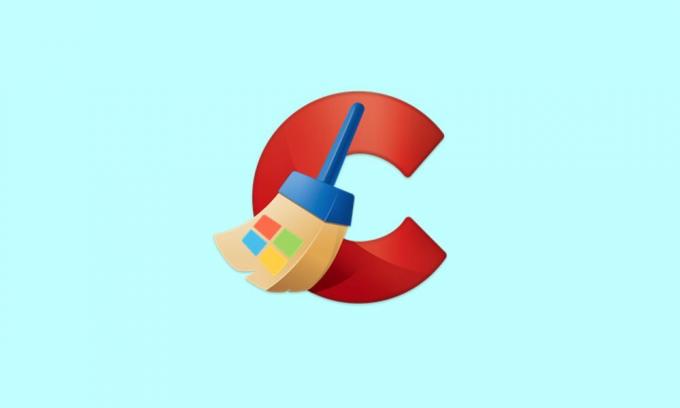
محتويات الصفحة
-
1 إصلاح: CCleaner Installer لا يعمل في نظام التشغيل Windows 10
- 1.1 الإصلاح 1: تعطيل جدار حماية Windows
- 1.2 الإصلاح 2: تحقق من أذونات المجموعة والمستخدم
- 1.3 الإصلاح 3: امنحه حقوقًا إدارية
- 1.4 الإصلاح 4: جرب إصدار / بناء آخر
- 1.5 الإصلاح 5: التحقق من عدم وجود ملفات CCleaner الحالية
- 1.6 الإصلاح 6: إصلاحات أخرى
إصلاح: CCleaner Installer لا يعمل في نظام التشغيل Windows 10
بقدر ما يتعلق الأمر سبب القضية المذكورة أعلاه ، يمكن أن يكون هناك عدد غير قليل منها. بادئ ذي بدء ، قد يمنع جدار حماية Windows Defender تشغيل المثبت. وبالمثل ، إذا كان التطبيق يعمل في بيئة مقيدة أو لم يتم منحه أذونات المجموعة أو المستخدم الضرورية ، فقد تواجه هذه المشكلة أيضًا. على نفس المنوال ، يمكن أن تؤدي المشكلات المتعلقة بالمتغير الحالي وبناء المثبت أيضًا إلى الخطأ المذكور.
الإعلانات
وبالمثل ، إذا لم تتم إزالة إصدار أقدم من CCleaner بالكامل من النظام أو بعضه العمليات تعمل في الخلفية ، فقد تتعارض أيضًا مع الأداء السليم لـ المثبت. مع ذلك ، سوف يسرد هذا الدليل إرشادات لتصحيح هذه المشكلات والتي بدورها ستصلح مشكلة CCleaner Installer التي لا تعمل على جهاز الكمبيوتر الذي يعمل بنظام Windows 10 أيضًا. اتبع على طول.
الإصلاح 1: تعطيل جدار حماية Windows
في بعض الحالات ، قد يصبح جدار حماية Windows مفرط الحماية قليلاً ويمكن أن يضع علامة على أحد البرامج كبرنامج ضار ، حتى لو لم يكن الأمر كذلك. لذا فإن أفضل رهان ، في هذه الحالة ، هو تعطيل جدار الحماية مؤقتًا أو إضافة التطبيق إلى قائمة الاستبعاد السابقة. يتم إعطاء كلا التعليمات بموجب هذا.
- للبدء ، ابحث عن جدار حماية Windows Defender من قائمة ابدأ.
- ثم حدد تشغيل جدار حماية Windows Defender أو إيقاف تشغيله من شريط القائمة الأيسر.
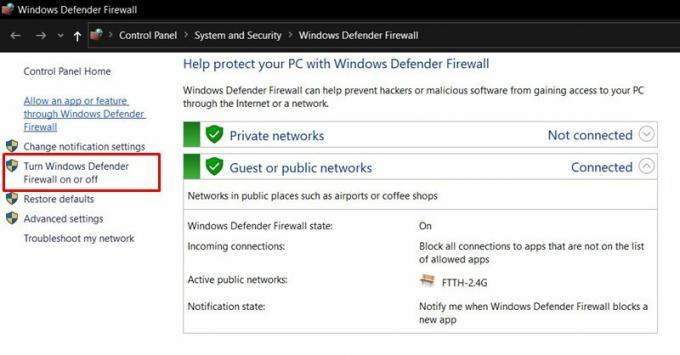
- بعد ذلك ، قم بتمكين خيار إيقاف تشغيل جدار حماية Windows Defender ضمن أقسام الشبكة العامة والخاصة.

- من ناحية أخرى ، إذا كنت ترغب في إضافة التطبيق إلى قائمة الاستبعاد ، فانقر فوق السماح لتطبيق أو برنامج من خلال جدار حماية Windows Defender.
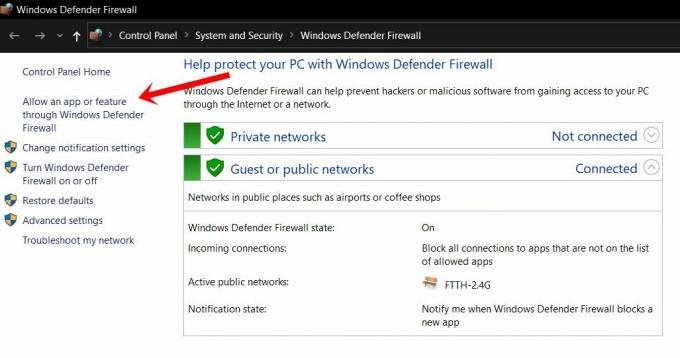
- ثم انقر فوق "تغيير الإعدادات" من مربع الحوار التالي الذي يظهر. ستحتاج إلى امتيازات إدارية لتنفيذ هذه المهمة.
- حدد التطبيق من القائمة واضغط على موافق. ومع ذلك ، إذا لم يكن موجودًا ، فانقر على زر السماح بتطبيق آخر ، وانتقل إلى دليل تثبيت التطبيق وحدده.

- بمجرد الانتهاء من ذلك ، أعد تشغيل جهاز الكمبيوتر الخاص بك ثم تحقق مما إذا كان يعمل على إصلاح مشكلة CCleaner Installer التي لا تعمل على جهاز الكمبيوتر الذي يعمل بنظام Windows 10.
الإصلاح 2: تحقق من أذونات المجموعة والمستخدم
إذا لم يتم منح المجموعة أو ملفات تعريف المستخدمين الفردية الإذن المطلوب للتعامل مع ملفات الإعداد ، فلن تتمكن هذه المجموعة من المستخدمين من إجراء التثبيت. إليك كيفية التعامل مع هذه المشكلة:

- انقر بزر الماوس الأيمن على ملف تثبيت CCleaner وحدد خصائص.
- ثم انتقل إلى علامة التبويب الأمان ، وحدد المستخدمون من القائمة وانقر فوق تحرير.
- اسمح بالتحكم الكامل في ملف التعريف هذا وانقر فوق تطبيق> موافق.
- تحقق مما إذا كان قادرًا على إصلاح مشكلة CCleaner Installer التي لا تعمل على جهاز الكمبيوتر الذي يعمل بنظام Windows 10.
الإصلاح 3: امنحه حقوقًا إدارية
نظرًا لأن وظائف التطبيق مرتبطة في الغالب بمستوى النظام مثل حذف عناصر التسجيل أو ملفات تثبيت Windows القديمة ، فإنها تتطلب بيئة غير مقيدة للعمل. ومن ثم يوصى بتشغيل التطبيق من خلال منحه امتيازات الإعجاب المطلوبة.
الإعلانات
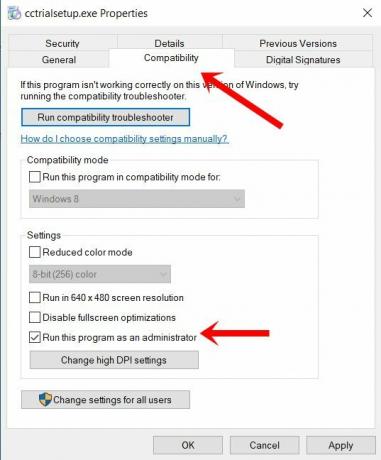
- للقيام بذلك ، انقر بزر الماوس الأيمن على ملف المثبت وحدد خصائص.
- ثم انتقل إلى قسم التوافق
- قم بتمكين خيار تشغيل هذا البرنامج كمسؤول.
- انقر فوق تطبيق> موافق وتحقق مما إذا كانت مشكلة CCleaner Installer لا تعمل على نظام التشغيل Windows 10 قد تم إصلاحها أم لا.
الإصلاح 4: جرب إصدار / بناء آخر
إذا تسبب الإصدار الحالي من برنامج التثبيت في حدوث بعض المشكلات ، فيمكنك أيضًا تثبيت إصدار أقدم من هذا التطبيق. بمجرد التثبيت ، قم بتشغيل التطبيق ثم قم بتحديثه من داخل التطبيق نفسه. ومع ذلك ، إذا كنت لا تزال تواجه بعض المشكلات ، فيمكنك تجربة نوع آخر من هذا التطبيق أيضًا. يأتي CCleaner أيضًا مع ملفات هياكل نحيفة ومحمولة.
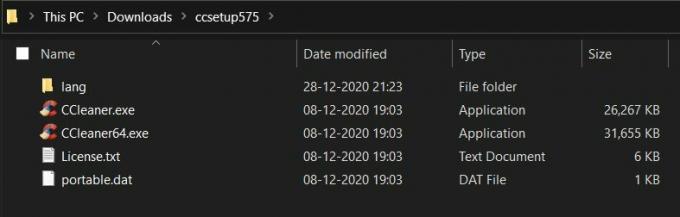
الأول هو نسخة مصغرة من التطبيق ولا تحتوي إلا على المكونات الضرورية للغاية. من ناحية أخرى ، لا يحتاج تصميمه المحمول إلى أي تثبيت. يمكنك الوصول مباشرة إلى التطبيق عن طريق تشغيل EXE الخاص به. لذلك في حالة عدم عمل CCleaner Installer على جهاز الكمبيوتر الذي يعمل بنظام Windows 10 ، يمكنك تجربة الإنشاءات المذكورة أعلاه أيضًا.
الإعلانات
الإصلاح 5: التحقق من عدم وجود ملفات CCleaner الحالية
إذا كنت قد جربت التطبيق بالفعل في الماضي ، فمن المحتمل أن تظل بعض ملفاته موجودة على جهاز الكمبيوتر الخاص بك. لذلك إذا تابعت تثبيت الإصدار الأحدث ، فقد يؤدي ذلك إلى تعارض في الإصدار. ومن ثم فمن الأهمية بمكان إعادة التحقق من عدم وجود ملفات CCleaner موجودة.
لذلك توجه إلى دليل التثبيت الخاص به (الافتراضي هو C: \ Program Files \ CCleaner) وحذف جميع الملفات الموجودة ، إن وجدت. ثم تابع استخدام CCleaner Installer وتحقق مما إذا كانت مشكلة عدم العمل على نظام التشغيل Windows 10 قد تم إصلاحها أم لا.
الإصلاح 6: إصلاحات أخرى
حاول بعض المستخدمين بعض الحلول الأخرى وتمكنوا من تصحيح هذه المشكلة. أولها إعادة التحقق من دليل التثبيت. في بعض الحالات ، قد لا يتطابق موقع تثبيت الملف مع الموقع الهدف. إذا كان الأمر كذلك ، فيمكنك تعديل الهدف ومزامنته مع الموقع الفعلي للملف.

للقيام بذلك ، انقر بزر الماوس الأيمن فوق الملف ، وحدد خصائص ، وانتقل إلى علامة التبويب اختصار. ثم تأكد من أن الهدف الذي يشير إليه هو نفس موقع الملف ، وليس إلى أي مكان مؤقت أو محرك أقراص USB.
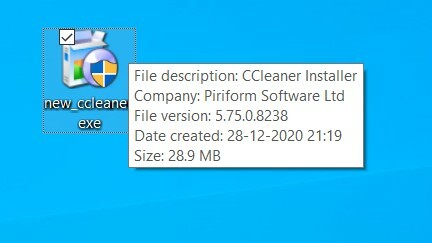
من ناحية أخرى ، يستدعي الإصلاح الثاني إعادة تسمية ملف المثبت وإعطائه اسمًا آخر. لذا انقر بزر الماوس الأيمن فوقه ، وحدد إعادة تسمية وقم بتنفيذ المهمة المطلوبة (على سبيل المثال ، قمنا بإعادة تسميتها إلى new_ccleaner ، انظر الصورة أعلاه). بعد ذلك ، حاول تشغيل التطبيق ومعرفة ما إذا كان قد تم إصلاح المشكلة أم لا.
بهذا ، نختتم الدليل حول كيفية إصلاح مشكلة CCleaner Installer التي لا تعمل على مشكلة جهاز الكمبيوتر الذي يعمل بنظام Windows 10. لقد شاركنا ست طرق مختلفة لنفسه ، أي واحدة منها يجب أن تعمل لصالحك. لا تخبرنا في التعليقات التي نجح أحدها في توضيح النجاح. التقريب ، هنا بعض نصائح وحيل iPhone, نصائح وحيل للكمبيوتر الشخصي، و نصائح وحيل Android التي يجب عليك التحقق منها أيضًا.
الإعلانات لم يتم التعامل مع استثناء Kmode Exception يعد الخطأ في أنظمة Windows 10 أمرًا شائعًا إذا كان النظام قديمًا أو...
إعلانات إذا كان الأمر كذلك ، فقد قمت مؤخرًا بتثبيت آخر تحديث على جهاز الكمبيوتر الذي يعمل بنظام Windows 10 والنظام...
الإعلانات لا بد أننا جميعًا في مرحلة ما من حياتنا واجهنا الخطأ الذي يقول أن...



