إصلاح: خطأ DirectDraw أثناء ممارسة الألعاب في نظام التشغيل Windows 10
Miscellanea / / August 04, 2021
الإعلانات
في الآونة الأخيرة ، ورد أن العديد من مستخدمي Windows 10 يدعون خطأ DirectDraw أثناء تشغيل الألعاب. حتى أثناء فتح برنامج كثيف الرسومات ، ينتهي نظامهم بإظهار خطأ DirectDraw مع الرموز المرتبطة.
محتويات الصفحة
-
1 كيفية إصلاح "خطأ DirectDraw أثناء ممارسة الألعاب في نظام التشغيل Windows 10"؟
- 1.1 تصحيح 1: تأكد من تشغيل DirectDraw و Direct3D:
- 1.2 تصحيح 2: تأكد مما إذا كنت تقوم بتشغيل أحدث إصدار من DirectX:
- 1.3 تصحيح 3: تكوين توافق دقة الشاشة:
- 1.4 تصحيح 4: تحديث برنامج تشغيل بطاقة الفيديو
كيفية إصلاح "خطأ DirectDraw أثناء ممارسة الألعاب في نظام التشغيل Windows 10"؟
يمكن أن يكون الوضع محبطًا للغاية ؛ ومع ذلك ، فهو قابل للحل ، وهناك إصلاحات كافية متاحة لنفسه. إذا كنت تواجه نفس المشكلة أيضًا ، فجرّب الإصلاحات المذكورة في هذه المقالة أدناه وتخلص من "خطأ DirectDraw" أثناء ممارسة الألعاب في نظام التشغيل Windows 10. دعونا نتعلم كيف:
تصحيح 1: تأكد من تشغيل DirectDraw و Direct3D:
يتمثل الدور الأساسي لـ DirectDraw في التحكم في محركات أقراص العرض من خلال إعداد الدقة والخصائص. بالإضافة إلى ذلك ، يسمح أيضًا للتطبيقات (الألعاب) بالوصول المباشر إلى ذاكرة الفيديو.
في المقابل ، Direct3D هي واجهة برمجة تطبيقات رسومات ثلاثية الأبعاد تعتاد عليها عرض الصور ثلاثية الأبعاد على سطح DirectDraw أثناء إنشاء أو تدمير كائنات Direct3D الأخرى (إن وجدت تستخدم).
الإعلانات
من الضروري الآن التأكد من تشغيل كل من DirectDraw و Direct3D. للقيام بذلك،
- أولاً ، انتقل إلى شريط بحث سطح المكتب واكتب "dxdiag ، " وانقر على نتيجة البحث ذات الصلة. سيفتح ملف أداة تشخيص DirectX على شاشة نظامك.
- على ال نافذة أداة تشخيص DirectX، انتقل إلى علامة تبويب العرض من القائمة العمودية.
- فيما يلي ميزات DirectX، تحقق مما إذا كانت الخيارات تسريع DirectDraw و تسريع Direct3D نكون ممكن أم لا. إذا ممكّن ، ثم FIX 1 ينتهي هنا. ومع ذلك ، إذا تم ذكر الحالة كـ معاق، اتبع الخطوات التالية:
- قم بتشغيل ملف يركض موجه بالضغط WINDOWS + R تمامًا ، اكتب "appwiz.cpl " في مربع النص الفارغ ، ثم انقر فوق نعم.
- الآن على نافذة البرامج والميزات، اضغط على تشغل أو إيقاف ميزات ويندوز في قائمة الجزء الأيمن.
- في الموجه التالي ، حدد الخيار المكونات القديمة من القائمة، ضع علامة في خانة الاختيار يقع قبله وبعد ذلك توسيع نفسه.
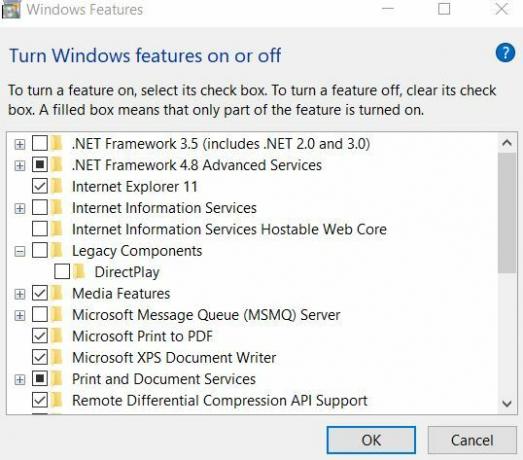
- ضع علامة في خانة الاختيار يقع قبل الخيار DirectPlay كذلك.
- انقر فوق نعم لحفظ التغييرات.
- أخيرًا ، افتح البرنامج ذي الصلة وتحقق مما إذا كان خطأ DirectDraw قد تم حله أم لا.
تصحيح 2: تأكد مما إذا كنت تقوم بتشغيل أحدث إصدار من DirectX:
يمكن أيضًا تشغيل خطأ DirectDraw أثناء ممارسة الألعاب في نظام التشغيل Windows 10 إذا كان إصدار DirectX الذي تستخدمه قديمًا أو تالفًا أو مفقودًا. نظرًا لأن DirectX جزء من Microsoft Windows ، يتم تقديم جميع تحديثاته من خلال تحديث Windows فقط. قبل البحث عن آخر تحديث على Windows ، تحقق من إصدار DirectX الذي يعمل على نظامك. للقيام بذلك،
- أولاً ، انتقل إلى شريط بحث سطح المكتب واكتب "dxdiag " وانقر على نتيجة البحث ذات الصلة. سيفتح ملف أداة تشخيص DirectX على شاشة نظامك.
- الآن تحت علامة تبويب النظام، ابحث عن إصدار DirectX. يمكنك البحث في Google عن أحدث إصدار من DirectX. إذا كنت تستخدم أحدث إصدار ، فإن FIX 2 ينتهي هنا. ومع ذلك ، إذا لم يكن الأمر كذلك ، فاتبع الخطوات التالية:
- افتح ال نافذة الإعدادات وانتقل إلى التحديث والأمان.

- هنا في قائمة الجزء الأيمن ، انقر فوق ملف تحقق من وجود تحديثات التبويب.
- سيقوم بتثبيت جميع تحديثات Windows 10 المتاحة ، بما في ذلك DirectX أيضًا.
- بمجرد الانتهاء من ذلك ، أعد تشغيل النظام ، وافتح البرنامج ذي الصلة وتحقق مما إذا كان قد تم حل خطأ DirectDraw أثناء ممارسة الألعاب في نظام التشغيل Windows 10 أم لا.
تصحيح 3: تكوين توافق دقة الشاشة:
يمكن أن تؤدي دقة الشاشة غير المتوافقة إلى خطأ DirectDraw في نظام التشغيل Windows 10. وبالتالي ، فإن تكوين توافق دقة الشاشة سيساعد هنا في هذه الحالة. للقيام بذلك،
- أولاً ، انقر بزر الماوس الأيمن فوق اللعبة (مما يقودك إلى الخطأ المذكور) ثم حدد القائمة الفرعية الخصائص اختيار.
- على ال نافذة الخصائص، انتقل إلى علامة التبويب التوافق من القائمة العمودية ثم ضع علامة في خانة الاختيار يقع قبل الخيار تشغيل بدقة شاشة 640 × 480.
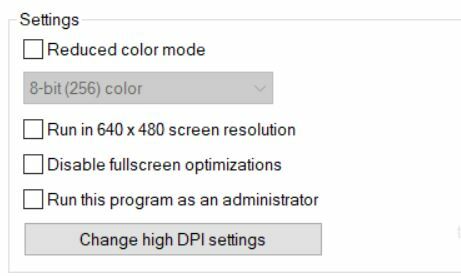
- أخيرًا ، انقر فوق تطبيق وثم نعم.
- بمجرد الانتهاء من ذلك ، افتح البرنامج ذي الصلة وتحقق مما إذا كان خطأ DirectDraw أثناء لعب الألعاب في نظام التشغيل Windows 10 قد تم حله أم لا.
تصحيح 4: تحديث برنامج تشغيل بطاقة الفيديو
يمكن أن يؤدي برنامج تشغيل بطاقة الفيديو التالف أو القديم أو المفقود أيضًا إلى تشغيل خطأ DirectDraw في نظام التشغيل Windows 10. لحل الموقف ، يُنصح بتحديث برنامج تشغيل بطاقة الفيديو. للقيام بذلك،
- قم بتشغيل ملف يركض موجه بالضغط WINDOWS + R تمامًا ، اكتب "devmgmt.msc " في مربع الحوار الفارغ ثم انقر فوق نعم.
- الآن على مدير الجهاز نافذة ، قم بتوسيع الخيار سائق العرض.
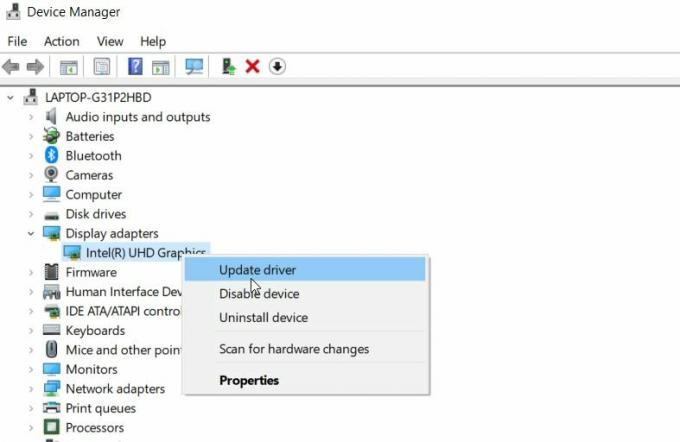
- انقر بزر الماوس الأيمن فوق برنامج التشغيل من القائمة الموسعة وانقر فوق الخيار تحديث السائق.
- من الموجه التالي ، انقر فوق الخيار ابحث تلقائيًا عن برنامج التشغيل المحدث. اتبع التعليمات التي تظهر على الشاشة لإكمال العملية.
- بمجرد الانتهاء ، أعد تشغيل البرنامج / اللعبة لتظهر أنك خطأ DirectDraw وتحقق مما إذا كان قد تم حلها.
هذه هي أفضل 4 إصلاحات ساعدت العديد من المستخدمين الذين عانوا من التخلص من خطأ DirectDraw أثناء ممارسة الألعاب في نظام التشغيل Windows 10. جميع الإصلاحات المذكورة في القائمة أعلاه سهلة نسبيًا ولا تتطلب سوى معرفة أساسية بالكمبيوتر للمتابعة.
الإعلانات
ومع ذلك ، لتحديث برنامج التشغيل في الإصلاح الرابع ، يمكنك أيضًا استخدام أي أداة تحديث تلقائية لبرنامج التشغيل لجهة خارجية وتنقذ نفسك من العملية اليدوية بأكملها. تتعرف أدوات التحديث الآلي لبرنامج التشغيل على نظامك وتبحث عن برنامج التشغيل الصحيح كما هو مطلوب. إذا كان لديك أي استفسارات أو ملاحظات ، فيرجى كتابة التعليق في مربع التعليق أدناه.
الإعلانات لقد غيرت التقنيات الطريقة التي يتعامل بها الإنسان مع النشاط اليومي كثيرًا. المقدمة…
الإعلانات في هذه المقالة ، سنعرض لك الخيارات التي يمكنك القيام بها لإصلاحها عند الاحتفاظ بالإعدادات...
الإعلانات في هذه الصفحة ، سنشاركك بأحدث كاميرا Google لـ Cubot Note 20 Pro...



