كيفية استيراد أو تصدير كلمات المرور المحفوظة من Microsoft Edge
Miscellanea / / August 05, 2021
يوضح هذا الدليل خطوات استيراد كلمات المرور المحفوظة أو تصديرها من متصفح Microsoft Edge. يمكن أن يكون هناك عدد غير قليل من الأسباب التي تجعل المرء يحتاج إلى تنفيذ أي من المهام المذكورة أعلاه. إذا تحدثنا عن الاستيراد ، فقد يكون هذا مفيدًا عند التبديل إلى متصفح Edge من Chrome و Firefox و Internet Explorer (قديم) وما إلى ذلك. من ناحية أخرى ، يتيح لك خيار التصدير حفظ جميع كلمات المرور في ملف CSV.
يمكن بعد ذلك استخدام هذا الملف للوصول إلى جميع كلمات المرور الخاصة بك واستيراد الكلمات المطلوبة إلى أي متصفح آخر. وبالمثل ، تتيح لك العديد من المتصفحات حفظ كلمات المرور بتنسيق ملف HTML. في هذا الصدد ، يمنحك Edge خيار استيراد هذا الملف مباشرةً ومن ثم الحصول على جميع كلمات المرور المحفوظة. في هذه الملاحظة ، إليك الإرشادات الكاملة لاستيراد كلمات المرور المحفوظة أو تصديرها من Microsoft Edge.
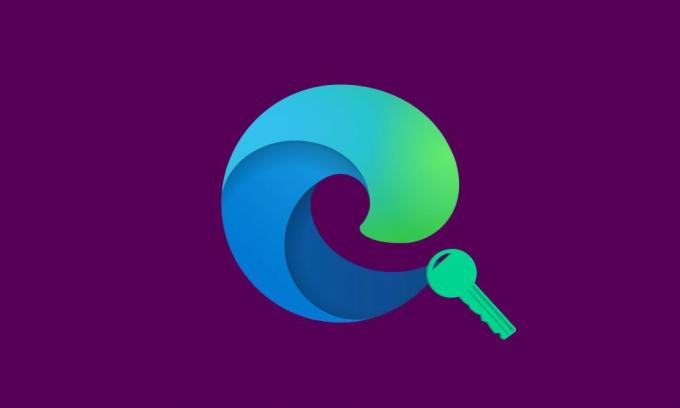
جدول المحتويات
-
1 استيراد كلمات المرور المحفوظة إلى Microsoft Edge
- 1.1 الاستيراد مباشرة عبر Edge
- 1.2 الاستيراد عبر ملف HTML
- 2 تصدير كلمات المرور من Microsoft Edge
استيراد كلمات المرور المحفوظة إلى Microsoft Edge
لذلك إذا قررت استخدام هذا العرض من Microsoft ، فستكون الخطوة الأولى هي استيراد جميع كلمات المرور المحفوظة من متصفحك السابق. هناك طريقتان للقيام بذلك. تتضمن الطريقة الأولى تحديد متصفحك القديم مباشرةً من القائمة وتنفيذ الاستيراد. ومع ذلك ، إذا كان اسم المستعرض الخاص بك مفقودًا من القائمة ، فيمكنك إعطاء لقطة للطريقة الثانية ، أي الاستيراد عبر ملف HTML. فيما يلي الخطوات المطلوبة لكلتا الطريقتين:
الاستيراد مباشرة عبر Edge
- قم بتشغيل ملف متصفح Microsoft Edge على جهاز الكمبيوتر الخاص بك.
- انقر على ثلاث نقاط أفقية في أعلى اليمين.
- ثم حدد الإعدادات من القائمة المنسدلة. ضمن ذلك ، توجه إلى الملفات الشخصية من شريط القائمة الأيسر.
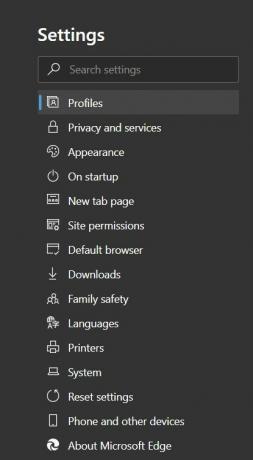
- بعد ذلك ، انقر فوق استيراد بيانات المتصفح.

- من الخيار "استيراد من" ، حدد المتصفح الذي سيتم إجراء هذا الاستيراد منه.
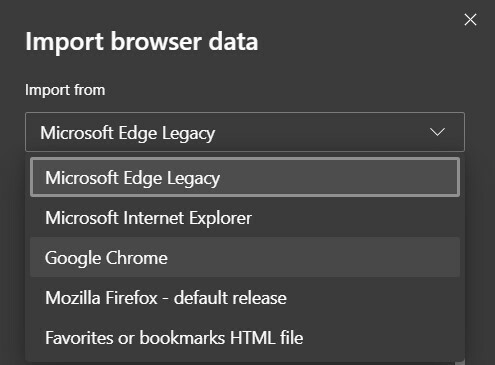
- ثم حدد ملف تعريف المتصفح السابق ثم حدد خيار كلمات المرور المحفوظة. إذا كنت ترغب في استيراد أي إعدادات أخرى ، فتأكد من تحديد ذلك أيضًا.

- بمجرد الانتهاء من التحديد ، اضغط على خيار الاستيراد الموجود في الأسفل.
الاستيراد عبر ملف HTML
- إذا كان لديك ملف HTML لجميع كلمات المرور المحفوظة ، فإليك ما يجب القيام به:
- توجه إلى الإعدادات> الملفات الشخصية وانقر على استيراد بيانات المتصفح.
- الآن بدلاً من تحديد المستعرض السابق الخاص بك هذه المرة ، يجب عليك الانتقال إلى ملف Favorites أو Bookmark HTML.
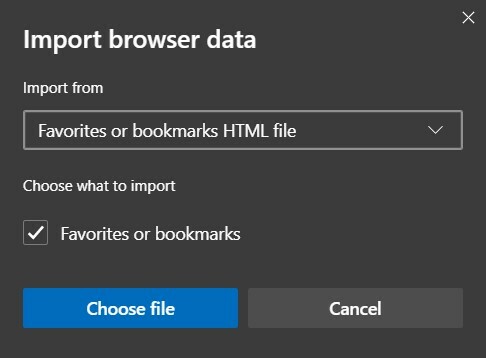
- تصفح إلى ملف HTML هذا وانقر فوق فتح. هذا هو. سيتم الآن استيراد جميع كلمات المرور المحفوظة من مستند HTML هذا في غضون بضع دقائق ، اعتمادًا على عدد كلمات المرور المحفوظة لديك.
كانت هذه هي الخطوات المطلوبة لاستيراد كلمات المرور إلى Microsoft Edge ، فلنتحقق الآن من طريقة تصدير كلمات المرور هذه.
تصدير كلمات المرور من Microsoft Edge
إذا كنت قد قررت تقديم عرض شراء لـ Microsoft Edge وترغب في تجربة متصفح جديد ، فإن الخطوة الأولى تتضمن تصدير جميع كلمات المرور المحفوظة من متصفح Edge. كما ذكرنا سابقًا ، سيتم إجراء التصدير إلى ملف CSV. يمكن الوصول إلى هذا الملف من قبل أي شخص. لذلك يوصى بالاحتفاظ بها في مكان أكثر أمانًا أو تحميلها على السحابة ، إن أمكن. في هذه الملاحظة ، إليك الخطوات المطلوبة:
- توجه إلى متصفح Microsoft Edge على جهاز الكمبيوتر الخاص بك.
- انقر على النقاط الأفقية الثلاث الموجودة في أعلى اليمين.
- ثم انتقل إلى الإعدادات وانتقل إلى قسم كلمات المرور.
- بجوار قسم كلمة المرور المحفوظة ، سترى ثلاث نقاط أفقية ، انقر عليها.

- ثم انقر فوق تصدير كلمات المرور. سيتم إعلامك بعد ذلك بأن "كلمات المرور الخاصة بك ستكون مرئية لأي شخص يمكنه رؤية الملف الذي تم تصديره". انقر فوق تصدير كلمة المرور.
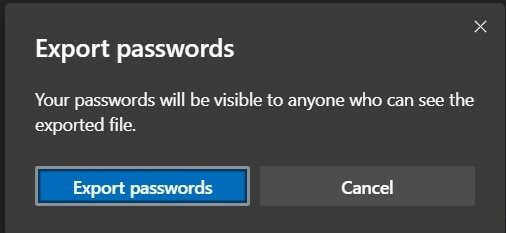
- ثم حدد الوجهة التي تريد حفظ هذا الملف فيها وقم بتسميتها. أخيرًا ، اضغط على زر حفظ.
هذا هو. لقد نجحت في تصدير كلمات المرور المحفوظة من متصفح Edge. في هذه الملاحظة ، نختتم الدليل الخاص بكيفية استيراد أو تصدير كلمات المرور المحفوظة من متصفح Microsoft Edge. إذا كان لا يزال لديك أي استفسارات متبقية ، فأخبرنا بذلك في قسم التعليقات أدناه. التقريب ، هنا بعض نصائح وحيل iPhone, نصائح وحيل الكمبيوترو و نصائح وخدعة Android التي يجب عليك التحقق منها أيضًا.


![كيفية تثبيت Stock ROM على Masstel N660s [ملف فلاش للبرامج الثابتة]](/f/4c7c6826124d1ec985b7fbf6b864faa8.jpg?width=288&height=384)
