كيفية استخراج كل الصور من مستند Word
Miscellanea / / August 05, 2021
ROM مخصص | سيانوجين مود | تطبيقات أندرويد | تحديث البرامج الثابتة | MiUi | كل مخزون ROM | نظام Lineage OS |
لا يمكن استخراج مستندات Word التي تحتوي على صور مضمنة بسهولة. تؤدي محاولات نسخ الصور ولصقها إلى صور ذات جودة رديئة أو أن المستند يحتوي على عدد كبير جدًا من الصور لنسخها بشكل فردي.
يتيح لنا Microsoft Word إدراج الصور بسهولة وبدون تقليل أي دقة. قد نواجه موقفًا نريد فيه مشاركة الصور فقط وليس المستند بأكمله ، أو ربما تكون قد حذفت جميع الصور من جهاز الكمبيوتر الشخصي الذي يعمل بنظام Windows وتريد استعادتها من Word وثيقة. اتبع الدليل البسيط أدناه لاستخراج جميع الصور من مستند Word بخطوات بسيطة للغاية.
جدول المحتويات
-
1 خطوات استخراج جميع الصور من مستند Word
- 1.1 الطريقة الأولى: استخدام حفظ كصورة
- 1.2 الطريقة الثانية: بحفظها كصفحة ويب
- 1.3 الطريقة الثالثة: تغيير الامتداد
خطوات استخراج جميع الصور من مستند Word
الطريقة الأولى: استخدام حفظ كصورة
تحذير
لا تستخدم هذه الطريقة إذا كنت تريد استخراج الكثير من الصور.
- افتح ملف Word حيث تريد استخراج الصور.
- إضغط بالمفتاح الأيمن على الصورة.
- ثم انقر فوق حفظ كصورة.
- أخيرًا ، احفظه في الموقع المطلوب.
- واتبع نفس الخطوات لجميع الصور.

الطريقة الثانية: بحفظها كصفحة ويب
- افتح مستند Word الذي تريد استخراج جميع الصور منه.
- الآن ، انقر فوق الزر "ملف" في الجزء العلوي الأيسر من المستند وحدد "حفظ باسم".

- حدد الموقع الذي تريد الحفظ فيه.
- الآن ، ضمن القائمة المنسدلة "حفظ باسم" ، حدد "صفحة ويب".
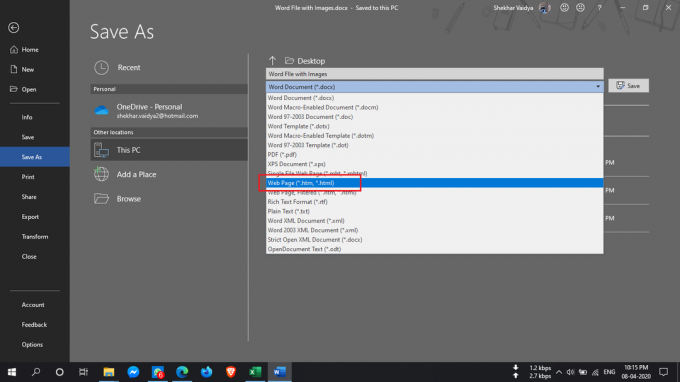
- سترى أيضًا "صفحة ويب ، تمت تصفيتها" ولكن لا تحددها لأنها قد تقلل من دقة الصور.
- انقر فوق الزر "حفظ" لحفظ مستند Word كصفحة ويب.
- انتقل إلى الموقع حيث قمت بحفظ المستند وسترى ملف ".htm" وسيتم إنشاء المجلد بالاسم المحدد.

- افتح المجلد ويمكن أن ترى جميع الصور المدرجة هناك.
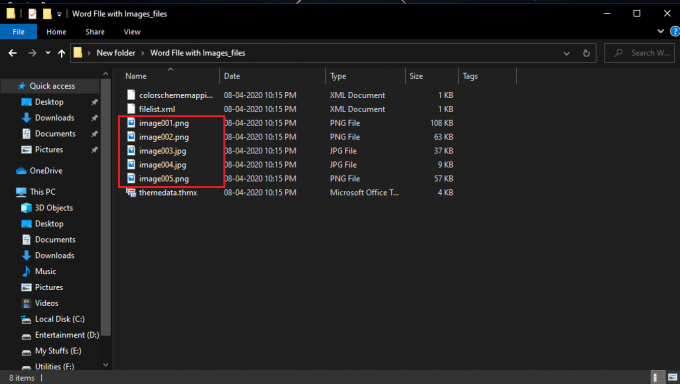
الطريقة الثالثة: تغيير الامتداد
هذه الطريقة لاستخراج جميع الصور كدفعة من المستند بسيطة جدًا لدرجة أن كل ما عليك فعله هو إعادة تسمية امتداد الملف من ".docx" إلى ".zip".
- حدد المستند المطلوب ، وانقر بزر الماوس الأيمن فوقه وحدد "إعادة تسمية".
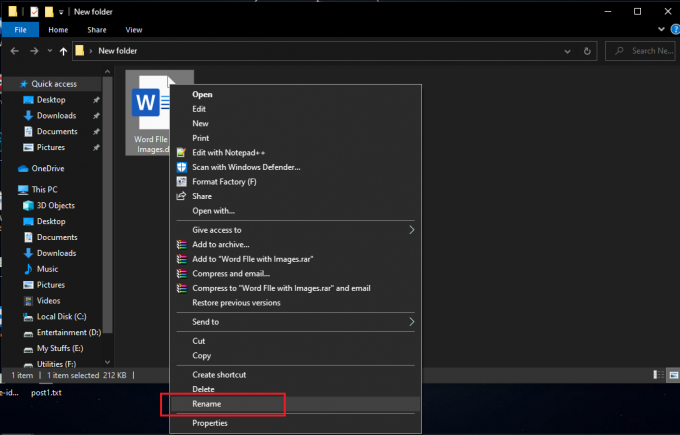
- الآن ، قم بتغيير الامتداد من ".docx" إلى ".zip" واضغط على Enter.
- سيظهر لك مربع الحوار هذا ، لكن لا تقلق وانقر على "نعم".

- استخدم أيًا من برامج الاستخراج بتنسيق zip مثل WinRAR ، إلخ ، لاستخراج هذا الملف المضغوط.

- أعط الموقع حيث تريد استخراج مجلد مضغوط.
- الآن ، افتح المجلد الذي قمت باستخراجه وانتقل إلى كلمة> وسائط.

- الآن ، في مجلد "الوسائط" ، ستجد جميع الصور التي يمكنك نسخها إلى مجلد آخر إذا أردت.
إذا كان لديك أي استفسارات بخصوص هذا ، فإن قسم التعليقات متاح لك دائمًا.
المزيد مثل هذا
- كيفية تسجيل الشاشة في نظام التشغيل Windows 10
- كيفية تثبيت XAMPP وتكوينه في نظام التشغيل Windows 10
- كيفية فتح ملف صورة EPS على نظام التشغيل Windows 10
- كيفية إصلاح خطأ انتهاك DPC Watchdog Windows 10
- لن تستيقظ من وضع السكون على Windows 10: كيف تصلحها؟




