كيفية منع Spotify من الفتح عند بدء التشغيل في نظامي Mac و Windows
Miscellanea / / August 05, 2021
سهّل الوصول إلى الموسيقى من خلال Spotify حياة العديد من الأشخاص. ومع ذلك ، ليس في كل مرة ، يكون الجميع في حالة مزاجية للاستماع إلى شيء ما. تزعج Spotify المستخدمين بسبب ميزتها البسيطة والمفيدة ، ولكن يمكن أن تكون مزعجة للغاية. إذا كنت تستخدم جهاز كمبيوتر يعمل بنظام Windows أو Mac ، فمن المحتمل أن تواجه هذه المشكلة حيث يفتح Spotify نفسه عند بدء التشغيل في أجهزة كمبيوتر Mac و Windows. إذا تم فتح Spotify أثناء كل بدء تشغيل وبدء تشغيل الأغاني ، فقد يكون الأمر مزعجًا للغاية ؛ لذلك ، ترغب في تعطيله. يمكنك تعطيل الميزة لحل المشكلة. هناك بعض الحلول لنظامي التشغيل Windows و Mac والتي يمكنها إصلاح المشكلات بشكل دائم.
سبوتيفي هي إحدى خدمات الموسيقى الرئيسية لجميع المنصات الرئيسية الموجودة هناك. يمكن الوصول إلى Spotify عبر الويب على متصفحك. ومع ذلك ، يوفر Spotify تطبيقات رسمية لأنظمة Windows و Mac و Linux وما إلى ذلك. لدفق الموسيقى. هناك قيود على الخدمة المجانية لـ Spotify ، مثل أنها تحتوي على إعلانات. ومع ذلك ، يمكنك شراء خطط هناك لبث موسيقى غير محدودة وإزالة الإعلانات. إنها خدمة شائعة جدًا وتستخدم في جميع أنحاء العالم لبث الموسيقى. هناك الكثير من الأنواع التي يمكنك الاستماع إليها على Spotify ، كما أنها تمنحك خيارات عامة مثل إنشاء قوائم التشغيل وكلها. علاوة على ذلك ، يتيح لك تنزيل الموسيقى أيضًا ، وهو أمر مريح للغاية.

جدول المحتويات
-
1 كيفية منع Spotify من الفتح عند بدء التشغيل في نظامي Mac و Windows
- 1.1 الحل 1: إيقاف تشغيل ميزة Auto-Startup في Spotify (Windows و Mac)
- 1.2 الحل 2: تعطيل خيار فتح عند تسجيل الدخول من Apps Dock (Mac)
- 1.3 الحل 3: تعطيل Spotify من مجموعات المستخدمين الإعلانية (Mac)
- 1.4 الحل 4: حذف مجلد بدء التشغيل لتعطيل Spotify (Windows)
- 1.5 الحل 5: استخدام إدارة المهام لتعطيل Spotify من بدء التشغيل
- 2 خاتمة
كيفية منع Spotify من الفتح عند بدء التشغيل في نظامي Mac و Windows
فيما يلي بعض الطرق التي يمكنك من خلالها تعطيل أو إيقاف فتح Spotify عند بدء التشغيل في أجهزة كمبيوتر Mac و Windows
الحل 1: إيقاف تشغيل ميزة Auto-Startup في Spotify (Windows و Mac)
كما ذكرنا سابقًا ، لدى Spotify ميزة بدء التشغيل عند التمهيد. لذلك يمكنك إيقاف تشغيل هذه الميزة بمجرد فتح الإعدادات الرياضية وإيقاف تشغيل الخيار. للقيام بذلك ، اتبع الخطوات المذكورة أدناه ، ستكون الخطوات متشابهة لكل من مستخدمي Mac ومستخدمي Windows.
الخطوة 1) أولاً ، افتح تطبيق Spotify على نظام Windows أو Mac. بعد ذلك ، انقر فوق رمز الملف الشخصي، ستظهر قائمة منسدلة ، حدد ملف إعدادات اختيار.
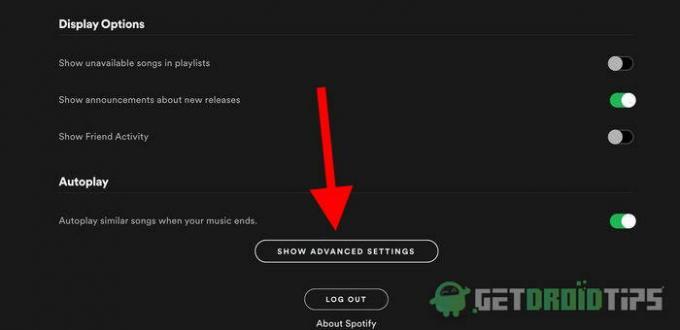
الخطوة 2) الآن ، قم بالتمرير لأسفل وانقر فوق ملف أظهر الاعدادات المتقدمة الخيار ، سيؤدي ذلك إلى فتح العديد من خيارات Spotify.
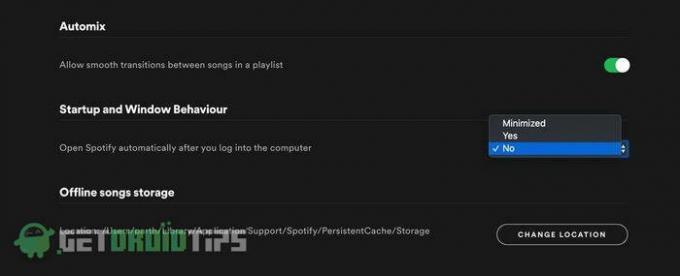
الخطوه 3) حدد العنوان بدء التشغيل وسلوك النافذة. تحت العنوان ، انقر فوق القائمة المنسدلة مباشرة على الخيار افتح Spotify تلقائيًا بعد تسجيل الدخول إلى أجهزة الكمبيوتر. تحديد لا في المربع المنسدل ، وقد انتهيت. الآن لا ينبغي أن يبدأ التشغيل تلقائيًا.
الحل 2: تعطيل خيار فتح عند تسجيل الدخول من Apps Dock (Mac)
تسمح Apple للتطبيقات بالعمل تلقائيًا في النظام ، ويستخدم Spotify الخيارات. ومع ذلك ، تمكنك Apple أيضًا من تنفيذ Force Quit ومثل هذه المهمة.
يمكنك تعطيل التشغيل التلقائي لـ Spotify على جهاز Mac بالنقر بإصبعين على أيقونة Spotify.
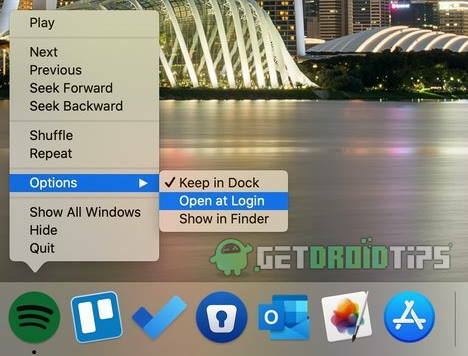
ثم في القائمة ، حرك الماوس فوق ملف خيارات الخيار وحدد فتح في تسجيل الدخول. تأكد من إلغاء تحديد الخيار ، وهذا من شأنه أن يحل مشكلتك على جهاز Mac.
الحل 3: تعطيل Spotify من مجموعات المستخدمين الإعلانية (Mac)
اتبع الخطوات المذكورة أدناه لإخفاء التطبيقات من الفتح تلقائيًا عند بدء التشغيل في جهاز Apple.
الخطوة 1) اضغط على أيقونة أبل الزاوية اليسرى من شريط القائمة وانتقل إلى تفضيلات النظام.
الخطوة 2) حدد الخيار المستخدمون والمجموعة ، وفي الجزء الأيسر ، انقر فوق تسجيل الدخول العناصر. ستظهر قائمة بالتطبيقات التي تبدأ عند تسجيل الدخول.
الخطوه 3) الآن ، انقر فوق قفل رمز في الزاوية اليسرى السفلية وأدخل كلمة مرور المسؤول الخاصة بك.
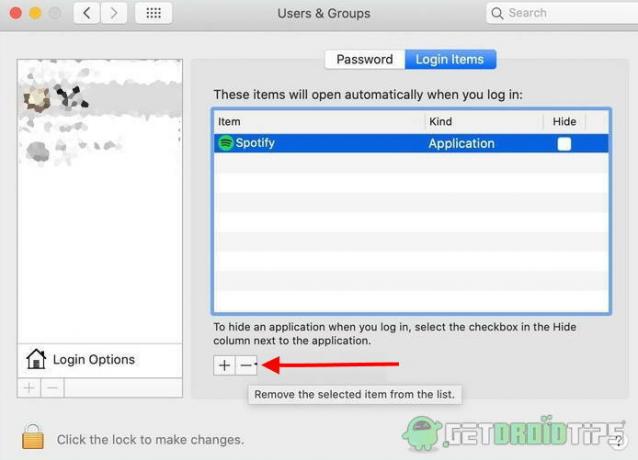
الخطوة 4) حدد خيار Spotify ، وحدد خانة الاختيار إخفاء لتعطيل التطبيق لبدء التشغيل عند تسجيل الدخول ، أو لإزالته انقر فوق الزر "–' في الأسفل.
الحل 4: حذف مجلد بدء التشغيل لتعطيل Spotify (Windows)
من الممكن أن يتم الاحتفاظ بخدمات Spotify في مجلد بدء التشغيل حتى تقوم بتسجيل الدخول إلى تنفيذ الخدمة. لذلك يمكنك حذف مجلد بدء التشغيل لتعطيل التشغيل التلقائي لـ Spotify.
الخطوة 1) اضغط على Windows مفتاح + R. زر على لوحة المفاتيح. سيتم فتح مربع الحوار "تشغيل".
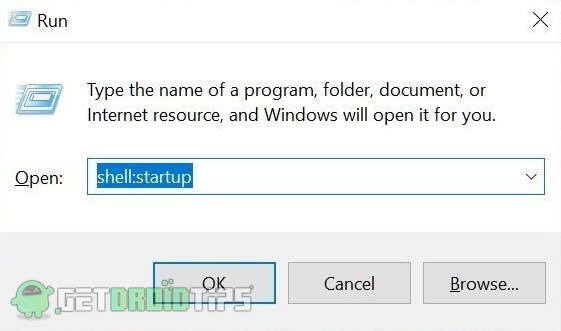
الخطوة 2) نوع شل: بدء التشغيل في المربع وانقر فوق حسنا زر.
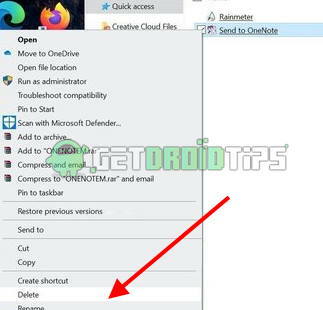
الخطوه 3) سيتم فتح مجلد بدء التشغيل الآن ، إذا رأيت أي مجلد مرتبط بـ Spotify هناك ، فانقر بزر الماوس الأيمن فوقه وحدد ملف خيار الحذف. انقر فوق نعم لتأكيدها. أعد تشغيل الكمبيوتر وتحقق من حل مشكلتك.
الحل 5: استخدام إدارة المهام لتعطيل Spotify من بدء التشغيل
يمكنك استخدام مدير المهام في النوافذ لوظائف مختلفة ، وتعطيل تطبيقات وخدمات بدء التشغيل هي واحدة منها.
الخطوة 1) لفتح مدير المهام ، يمكنك ببساطة الكتابة مدير المهام في مربع بحث Windows. انقر فوق تطبيق إدارة المهام عند ظهور الخيار.

الخطوة 2) الآن ، انقر فوق بدء علامة التبويب في مدير المهام وابحث عن تطبيق Spotify.
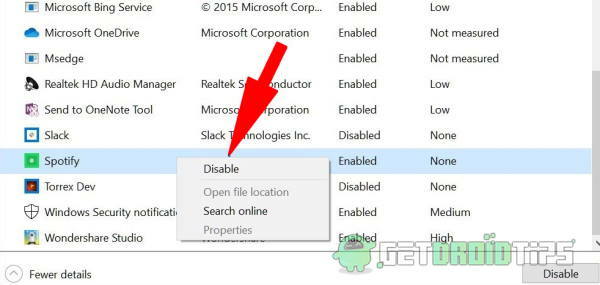
الخطوه 3) حدد خيار Spotify وانقر فوقه بزر الماوس الأيمن. تحديد تعطيل لتعطيل التطبيق من البدء تلقائيًا.
خاتمة
سواء على نظام التشغيل Mac أو Windows ليس معقدًا جدًا لحل المشكلة. في Mac ، يمكنك القيام بذلك من Apps Dock أو من إعدادات المستخدم والمجموعة. في Windows ، يمكنك تعطيل التطبيق من بدء التشغيل عن طريق حذف مجلد بدء التشغيل أو من مدير المهام. ومع ذلك ، يمكنك أيضًا تعطيل بدء التشغيل التلقائي عند تسجيل الدخول من إعدادات تطبيق Spotify.
اختيار المحرر:
- يواصل تطبيق Spotify Music إيقاف أغنيتي مؤقتًا: كيفية الإصلاح؟
- كيفية تغيير جودة تنزيل الموسيقى في Spotify
- كيفية إضافة Spotify Songs على Instagram Story (Android و iOS)
- هل تريد إيقاف تشغيل Spotify Overlay على نظام التشغيل Windows 10؟
- YouTube Music vs Spotify: كل ما تحتاج إلى معرفته!
راهول طالب في علوم الكمبيوتر وله اهتمام كبير بمجال موضوعات التكنولوجيا والعملات المشفرة. يقضي معظم وقته إما في الكتابة أو الاستماع إلى الموسيقى أو السفر إلى أماكن غير مرئية. يعتقد أن الشوكولاتة هي الحل لجميع مشاكله. الحياة تحدث ، والقهوة تساعد.


