إصلاح: متجر Microsoft لا يقوم بتنزيل التطبيقات
Miscellanea / / August 04, 2021
الإعلانات
في الآونة الأخيرة ، قام العديد من المستخدمين بالنشر على Reddit و Twitter حول مشكلة يواجهونها في الوقت الحاضر. عندما يحاولون تنزيل التطبيقات من متجر Microsoft ، يكون التطبيق عالقًا في حالة انتظار ولا تكتمل عملية التنزيل أبدًا. هذا يعني أن متجر Microsoft لا يقوم بتنزيل التطبيقات.
يعد Microsoft Store هو المكان الأكثر أمانًا لتنزيل أي تطبيق لأنه يتحقق من أن التطبيقات الموجودة في المتجر إما أنها آمنة وتلتزم بالمحتوى والخصوصية ومعايير الأمان أم لا. من خلال تنزيل التطبيقات من Microsoft Store ، لا داعي للقلق بشأن خصوصيتك لأن تطبيقاتك خالية من الفيروسات والبرامج الضارة ، لذلك لا يوجد تدخل من طرف ثالث.
هل تواجه أيضًا مشكلات أثناء محاولة تنزيل التطبيقات من متجر Microsoft؟ إذن ، أنت في المكان الصحيح. اليوم ، سنساعد المستخدمين على إصلاح مشكلة عدم تنزيل التطبيقات في متجر Microsoft. فلنبدأ الآن دون قضاء المزيد من الوقت.

الإعلانات
محتويات الصفحة
-
1 إصلاح: متجر Microsoft لا يقوم بتنزيل التطبيقات
- 1.1 الإصلاح 1: حاول تحديث نظام التشغيل الخاص بك
- 1.2 الإصلاح 2: أعد تشغيل متجر Microsoft
- 1.3 الإصلاح 3: إعادة تشغيل جهاز الكمبيوتر الخاص بك
- 1.4 الإصلاح 4: تحقق من إعدادات الإنترنت لديك
- 1.5 الإصلاح 5: إزالة جميع التنزيلات المعلقة
- 1.6 الإصلاح 6: التحقق من التاريخ والوقت
- 1.7 الإصلاح 7: تحقق من مساحة التخزين
- 1.8 الإصلاح 8: حاول تغيير موقع التنزيل
- 1.9 الإصلاح 9: حاول استكشاف المشكلة وإصلاحها
- 1.10 الإصلاح 10: تحقق من برنامج مكافحة الفيروسات والبرامج الضارة
- 1.11 الإصلاح 11: مسح ذاكرة التخزين المؤقت
- 1.12 الإصلاح 12: حاول إعادة تعيين متجر Microsoft
- 1.13 الإصلاح 13: أعد تثبيت Windows الخاص بك
إصلاح: متجر Microsoft لا يقوم بتنزيل التطبيقات
في الوقت الحاضر ، يقوم المزيد والمزيد من المطورين بإدراج تطبيقاتهم الخاصة في متجر Microsoft. لذلك ، من المريح تنزيل مجموعة متنوعة من التطبيقات من المتجر للمستخدمين. ولكن ماذا لو واجهتك مشكلة أثناء تنزيل أي تطبيق؟ دعونا نلقي نظرة على العواقب المختلفة وحلولها لإصلاح المشكلات.
الإصلاح 1: حاول تحديث نظام التشغيل الخاص بك

يحدث هذا بشكل عام بسبب إصدار أقدم من نظام التشغيل. فلنلقِ نظرة على خطوات تحديث إصدار نظام التشغيل لديك.
- بادئ ذي بدء ، تحتاج إلى فتح الإعدادات ، وللقيام بذلك ، اضغط على مفتاح Windows + I.
- بعد ذلك ، انقر فوق خيار التحديثات والأمان من النافذة المفتوحة حديثًا.
- الآن ، سترى خيارًا لـ تحقق من وجود تحديثات. انقر عليه.
- بعد ذلك ، سيبحث نظامك تلقائيًا عن تحديث لجهاز الكمبيوتر الخاص بك ، إن وجد.
الإصلاح 2: أعد تشغيل متجر Microsoft
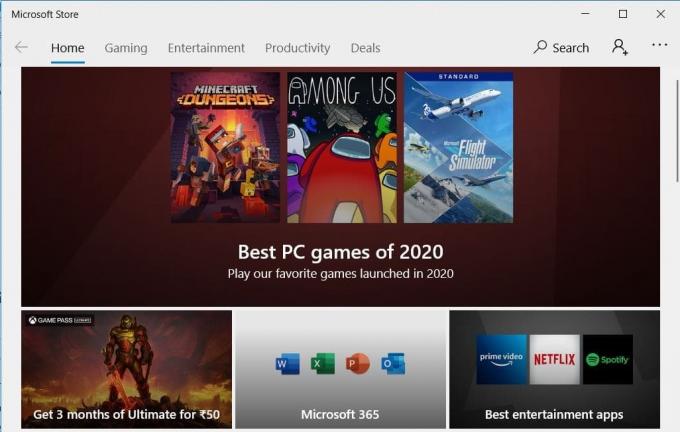
ومن المثير للاهتمام أن معظم المشكلات يمكن حلها ببساطة عن طريق إعادة تشغيل متجر Microsoft. علاوة على ذلك ، هذه هي الحيلة الأكثر وضوحًا وسهولة وقد تساعدك في حل هذه المشكلة.
الإعلانات
ما عليك فعله هو ببساطة النقر فوق الزر المتقاطع الموجود في الزاوية اليمنى العليا من النافذة لإغلاق متجر Microsoft. بعد ذلك ، انتقل إلى شريط بحث Cortana وابحث عن Microsoft Store وحدد الخيار الصحيح من نتيجة البحث. الآن ، تحقق مما إذا كانت المشكلة لا تزال قائمة أم لا.
الإصلاح 3: إعادة تشغيل جهاز الكمبيوتر الخاص بك
يعد إعادة تشغيل جهاز الكمبيوتر الخاص بك هو الخيار الأفضل لأنه يتم حل العديد من المشكلات بمجرد إعادة تشغيل النظام. للقيام بذلك ، دعونا نلقي نظرة على الخطوات: -
- بادئ ذي بدء ، انتقل إلى قائمة ابدأ وانقر على أيقونة الطاقة.
- بعد ذلك ، سترى ثلاثة خيارات. انقر فوق خيار إعادة التشغيل.
- الآن ، انتظر بعض الوقت حتى تكتمل إعادة التشغيل.
- بعد إعادة التشغيل الناجحة ، تحقق مما إذا كانت المشكلة قد تم حلها أم لا.
الإصلاح 4: تحقق من إعدادات الإنترنت لديك
تحتاج إلى التحقق من إعدادات الإنترنت الخاصة بك أنها سريعة بما يكفي أم لا. إذا كان جهاز التوجيه الخاص بك لا يعمل بشكل صحيح ، فحاول استخدام شبكة WiFi مختلفة إذا كانت متوفرة. يمكنك أيضًا استخدام نقطة اتصال هاتفك المحمول لتنزيل التطبيق من متجر Microsoft. حاول التحقق من سرعة الإنترنت لديك ، فهناك العديد من مواقع الويب المتاحة حيث يمكنك التحقق من سرعة التحميل والتنزيل على الإنترنت.
الإصلاح 5: إزالة جميع التنزيلات المعلقة
وجه الفتاة! هل تعلم أن متجر Microsoft لا يقوم بتنزيل تطبيق بسبب التنزيلات المعلقة؟ التنزيل المعلق هو أحد الأسباب الشائعة للتأخيرات وأكثرها تجاهلًا.
الإعلانات
في مثل هذه الحالة ، إذا كانت لديك تنزيلات معلقة ، فلن يبدأ التنزيل الحالي حتى يكتمل التنزيل السابق. عادةً ما يقوم متجر Microsoft بتنزيل ما بين تحميلتين أو ثلاثة في وقت واحد ، ولكنه يفشل أحيانًا في ذلك. لإزالة جميع التنزيلات المعلقة من متجر Microsoft ، اتبع الإجراء الموضح أدناه: -
- بادئ ذي بدء ، انتقل إلى متجر Microsoft وافتح التنزيلات والتحديثات بالنقر فوق قائمة الطعام اختيار.
- الآن ، ستتمكن من رؤية جميع التنزيلات المعلقة والمتاحة هنا. لذا تحقق مما إذا كان هناك أي شيء في قائمة انتظار التنزيل.
- في حال كنت في عجلة من أمرك ، يمكنك إلغاء جميع التنزيلات المعلقة وإعطاء الأولوية للتنزيل الذي تريده.
الإصلاح 6: التحقق من التاريخ والوقت
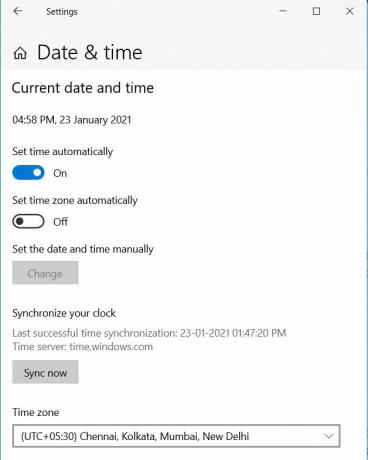
قد يكون هذا سببًا لتأخير التنزيلات الخاصة بك. لذلك تحتاج إلى التحقق مما إذا كان تاريخ ووقت جهازك صحيحين أم لا. في حالة عدم صحة ذلك ، قم بإصلاح التاريخ والوقت لأن هذا قد يكون سببًا لعدم عمل Microsoft Store بشكل صحيح. لذلك ، لتصحيح تاريخ ووقت أنظمتك ، اتبع الخطوات الواردة أدناه: -
- أولاً ، انقر بزر الماوس الأيمن على الوقت واختر خيار ضبط التاريخ / الوقت لفتح الإعدادات.
- الآن ، قم بتغيير التاريخ / الوقت من هناك.
لماذا لا تجرب الخيار التلقائي أو التاريخ والوقت الذي تم ضبطه يدويًا ، اعتمادًا على الخيار الذي لا يعمل؟
الإصلاح 7: تحقق من مساحة التخزين
في بعض الأحيان ، بسبب مساحة التخزين غير الكافية ، لا يمكن لـ Microsoft Store تنزيل التطبيق الجديد وتثبيته. بالنظر إلى ذلك ، إذا لم يكن لديك مساحة كافية على النحو المطلوب لتطبيق معين ، لا يمكن لـ Microsoft Store تنزيل أي شيء لأنه يحسب مساحة التخزين المتاحة قبل بدء ملف تحميل. لذلك أنت بحاجة إلى إفساح بعض المساحة للجديد.
الإصلاح 8: حاول تغيير موقع التنزيل
إذا نفدت المساحة في Local Drive C ، فيمكنك تغيير موقع ملف التنزيل إلى أي محرك أقراص آخر. للقيام بذلك ، دعنا نلقي نظرة على الخطوات المحددة: -
- أولاً ، انتقل إلى الإعدادات واضغط على خيار التخزين.
- بعد ذلك ، ما عليك فعله هو النقر فقط على ملف تغيير مكان حفظ المحتوى الجديد خيار من القائمة.
- الآن ، ستجد الخيارات لتغيير موقع التطبيق الذي يتم تنزيله.
- لذلك ، قم بتغيير موقع التنزيل من محرك الأقراص C الافتراضي إلى محرك أقراص مختلف.
الإصلاح 9: حاول استكشاف المشكلة وإصلاحها

إذا لم تكن هناك مشكلة تخزين ، في حالتك ، فأنت بحاجة إلى محاولة استكشاف الأخطاء وإصلاحها. للقيام بذلك ، اتبع الخطوات الواردة أدناه وقم بتنزيل أي تطبيق من Microsoft Store كما تريد.
- في البداية ، عليك الانتقال إلى قائمة الإعدادات والبحث عن "استكشاف الاخطاء.'
- بعد ذلك ، قم بالتمرير لأسفل وابدأ استكشاف الأخطاء وإصلاحها لـ Windows Update.
- الآن ، اتبع الإرشادات التي تظهر على الشاشة ، وهذا كل شيء.
يمكنك أيضًا محاولة استكشاف الأخطاء وإصلاحها للبحث عن المشكلات المتعلقة بالشبكة وإصلاحها.
الإصلاح 10: تحقق من برنامج مكافحة الفيروسات والبرامج الضارة
تحقق مما إذا كان جدار الحماية الخاص بمكافحة الفيروسات يعمل بشكل مناسب. بعد ذلك ، افتح برنامج مكافحة الفيروسات وافحص جهاز الكمبيوتر الخاص بك للتأكد من أن جهاز الكمبيوتر الخاص بك غير مصاب ببرامج ضارة خطيرة. أحيانًا تسرق البرامج الضارة بياناتك وتكسر أيضًا التطبيقات وإعدادات النظام. قد يؤثر ذلك على جهاز الكمبيوتر الخاص بك ، وقد تواجه مشكلات مثل عدم عمل متجر Microsoft بشكل صحيح ، أو بطء جهاز الكمبيوتر ، وما إلى ذلك.
الإصلاح 11: مسح ذاكرة التخزين المؤقت

هناك طريقة أخرى بسيطة وفعالة وهي إعادة تعيين ذاكرة التخزين المؤقت أو مسحها.
- انتقل إلى قائمة ابدأ وابحث عن ملف"wsreset".
- بعد ذلك ، عليك ببساطة النقر فوق تشغيل كمسؤول لتشغيل هذا الأمر.
- تحتاج إلى النقر فوق ملف نعم، في حالة مطالبتك بمنح حقوق المسؤول.
- الآن ، قم بتشغيل موجه الأوامر لفترة وجيزة وامسح ذاكرة التخزين المؤقت لـ Microsoft Store.
قد تحتاج أيضًا إلى تسجيل الدخول مرة أخرى إلى متجر Microsoft ثم محاولة تنزيل التطبيق مرة أخرى للتحقق مما إذا كان قد تم حل المشكلة أم لا.
الإصلاح 12: حاول إعادة تعيين متجر Microsoft
تؤدي إعادة تعيين التطبيق إلى حل معظم المشكلات ، وبالتالي لا يختلف متجر Microsoft.
- بادئ ذي بدء ، تحتاج إلى الانتقال إلى قائمة الإعدادات وتحديد خيار التطبيقات.
- الآن ، في قسم التطبيقات والميزات ، ستجد متجر Microsoft.
- انقر فوق متجر Microsoft للكشف عن ملف متقدم اختيار.
- تنقل عبر الخيار المتقدم ، وستجد ملف إعادة ضبط زر. انقر عليه.
- بعد ذلك ، أعد تشغيل جهاز الكمبيوتر الخاص بك وانتظر حتى تكتمل عملية إعادة التشغيل.
الآن ، بعد إعادة تعيين Microsoft Store ، تحقق مما إذا كان تنزيل التطبيق أو الألعاب لا يزال في قائمة معلقة أو عالقة في المتاجر أم لا.
الإصلاح 13: أعد تثبيت Windows الخاص بك
قد يكون هذا هو الخيار الأخير بالنسبة لك إذا كانت الإصلاحات المذكورة أعلاه لا تعمل من أجلك. لإعادة تثبيت النوافذ ، جرب الخطوات الواردة أدناه.

- أولاً ، تحتاج إلى فتح الإعدادات.
- بعد ذلك ، انقر فوق قائمة ابدأ.
- اختر أيقونة الإعدادات تبدو وكأنها ترس لفتح نافذة الإعدادات.
- الآن ، حدد ملف استعادة خيارات.
- بعد ذلك ، ما عليك سوى اختيار الخيار "البدء" الموجود ضمن "إعادة تعيين هذا الكمبيوتر".
- في هذه المرحلة ، تحصل على خيارين محفوظين 'ملفاتي' أو 'أزل كل شيء.
- أخيرًا ، انقر فوق خيار إعادة التعيين لإعادة تثبيت جهاز الكمبيوتر الخاص بك.
جرب الخطوات المذكورة أعلاه لإصلاح مشكلة عدم تنزيل تطبيقات متجر Microsoft. ومع ذلك ، إذا كانت الخطوات المذكورة أعلاه لا تناسبك ، فاتصل بفريق دعم Microsoft. هذا كل ما لدينا من أجلك حول كيفية إصلاح مشكلة عدم تنزيل تطبيقات متجر Microsoft.
نأمل أن يساعدك هذا الدليل. لمزيد من الألعاب والتحديثات الأخرى ، اشترك في قناة يوتيوب. أيضا ، تحقق من موقعنا أدلة الألعاب, دليل ويندوز, أدلة وسائل التواصل الاجتماعي, ايفون، و أدلة Android لمعرفة المزيد.
الإعلانات تعرض تحديثات Windows دائمًا أفضل تقدم تقني. عندما نقوم بترقية Windows إلى الأحدث...
الإعلانات يعمل Microsoft Windows بسلاسة حتى تحدث أخطاء وتؤثر على أداء المستخدم. في الآونة الأخيرة ، الكثير...
الإعلانات تمتلك NVIDIA أداة مساعدة مجانية لجميع مستخدمي معالج الرسومات NVIDIA تسمى Nvidia GeForce...

![[صفقة] مراجعة بطاقة الرسومات Yeston AMD Radeon RX570: GearBest](/f/66e28b770c630a02c9b1417a1c7ba644.jpg?width=288&height=384)

![تنزيل Google Camera لـ Oukitel WP6 و WP7 [New GCam APK]](/f/4dfb35d89c6de643ef416aec2caf5d0e.jpg?width=288&height=384)