كيفية نقل الملفات من Ubuntu إلى Windows 10 في التمهيد المزدوج؟
Miscellanea / / August 05, 2021
يمتلك العديد من الأشخاص أجهزة كمبيوتر مزدوجة التمهيد مع Linux (Ubuntu) ، ويتم تثبيت Windows معًا. الآن إذا كنت لا تستخدم صندوقًا افتراضيًا ، فلا يمكن تشغيل نظام واحد على الآخر ، ويمكنك في الحال استخدام نظام تشغيل واحد فقط. لذلك إذا كنت تريد نقل عدد كبير من الملفات من نظام تشغيل إلى آخر ، فإن الخيار المناسب لك هو استخدام قسم مشترك.
سيعمل القسم المشترك كقسم مشترك بين بيئتي Windows و Linux ، ويمكنك الوصول إلى هذا القسم باستخدام كلا نظامي التشغيل. ولكن كيف يمكنك إنشاء هذا القسم المشترك في جهاز الكمبيوتر الخاص بك باستخدام نظامي تشغيل؟ هذا ما سنلقي نظرة عليه هنا في هذا المقال.

كيف تنقل الملفات من Ubuntu إلى Windows 10؟
الآن لإنشاء قسم مشترك ، يجب عليك استخدام أداة لتهيئة محركات الأقراص وتقسيمها. بدلاً من الذهاب إلى تطبيق تابع لجهة خارجية ، سيكون من الأفضل استخدام الأداة المضمنة في Windows ، وهي أداة Windows Disk Management.
- انقر بزر الماوس الأيمن على زر ابدأ وانقر على خيار "إدارة الأقراص".
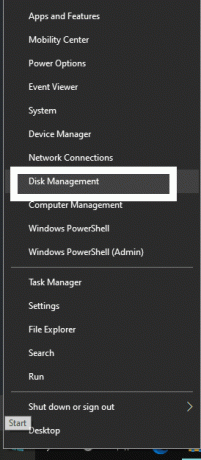
- ثم سترى قائمة بجميع محركات الأقراص الخاصة بك. سيظهر لك النصف العلوي معلومات الصوت وسيظهر لك النصف السفلي الأقسام المخصصة لكل محرك أقراص.
- انقر بزر الماوس الأيمن على قسم كبير به مساحة كبيرة خالية.
- حدد الخيار "تقليص الحجم".
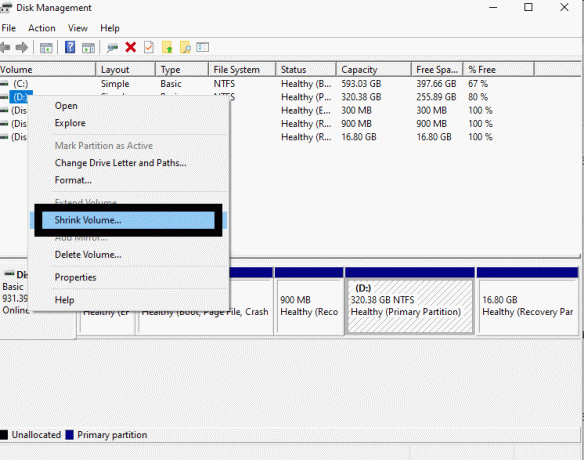
- بعد ذلك سوف يستغرق التحليل بعض الوقت وبعد ذلك سترى نافذة تطلب مقدار المساحة التي تريدها.
- أدخل هنا قيمة عددية في الحقل "أدخل مقدار المساحة المراد تقليصها بالميغا بايت". إذا كنت ترغب في تحرير ما يصل إلى 1 جيجابايت من البيانات ، فقم بإدخال 1024 حيث يتطلب منك إدخال القيمة من حيث الميجابايت.
- أخيرًا ، انقر فوق Shrink.

- الآن في نافذة إدارة الأقراص ، سترى المساحة المتوفرة بعنوان "غير مخصصة". انقر بزر الماوس الأيمن فوقه واختر الخيار "New Simple Volume".
- أدخل نفس حجم البيانات مرة أخرى في النافذة التالية حيث ستخصص هذا القدر من الحجم للقسم الجديد. ثم انقر فوق التالي.
- ثم قم بتعيين حرف محرك الأقراص لمحرك الأقراص الجديد الخاص بك وانقر فوق التالي.
- في النافذة التالية ، احتفظ بحجم وحدة التخصيص افتراضيًا واضبط نظام الملفات على NTFS. قم بتعيين اسم لمحرك الأقراص الجديد هذا في تسمية المجلد ، وحدد مربع الاختيار "إجراء تهيئة سريعة" ثم انقر فوق التالي.
- في المرحلة النهائية ، انقر فوق "إنهاء" ، وسيبدأ عملية إنشاء قسم محرك الأقراص الجديد وتنسيقه.
بمجرد الانتهاء من كل ذلك ، تكون الآن جاهزًا لاستخدام قسم محرك الأقراص الجديد هذا لنقل الملفات بين نظامي التشغيل. عندما تكون Windows واحدًا ، سترى قسم محرك الأقراص الجديد هذا في مستكشف Windows. ومع ذلك ، مع Linux ، سيتعين عليك فتح مدير الملفات ثم الانتقال إلى مواقع أخرى للوصول إلى قسم محرك الأقراص الذي تم إنشاؤه حديثًا.
تذكر أن نظام الملفات NTFS مدعوم فقط في أحدث وأحدث توزيعات Linus. هذا لأن لديهم حزمة برنامج تشغيل ntfs-3g مضمنة فيها. إذا كنت تستخدم توزيع Linux حيث يتعذر عليك الوصول إلى قسم محرك NTFS هذا ، فقم بتثبيت حزمة برنامج التشغيل ntfs-3g يدويًا في توزيع Linux الخاص بك.
بمجرد ظهور قسم محرك الأقراص الجديد في كل من Linux و Windows ، يمكنك نسخ الملفات أو نقلها إلى محرك الأقراص هذا للوصول إليها مباشرة من كلا نظامي التشغيل. يمكنك حتى حذف الملفات أو تعديلها في كلا نظامي التشغيل. لذلك إذا كنت ترغب في نقل الملفات من Linux إلى Windows الخاص بك ، أو من Windows إلى Linux الخاص بك ، فافعل ذلك باستخدام هذا القسم المشترك المتاح للوصول إلى كليهما.
هذه هي الطريقة التي تنقل بها الملفات من Ubuntu إلى Windows 10. إذا كانت لديك أي أسئلة أو استفسارات حول هذا الدليل ، فقم بالتعليق أدناه وسنعاود الاتصال بك. تأكد أيضًا من مراجعة مقالاتنا الأخرى على نصائح وحيل iPhone ،نصائح وحيل Android, نصائح وحيل للكمبيوتر الشخصي، وغير ذلك الكثير لمزيد من المعلومات المفيدة.
مهووس بالتكنولوجيا يحب الأدوات الجديدة ويحرص دائمًا على معرفة أحدث الألعاب وكل ما يحدث في عالم التكنولوجيا وحوله. لديه اهتمام كبير بأجهزة Android وأجهزة البث.



