إصلاح الخلاف عالق على شاشة التوصيل
Miscellanea / / August 05, 2021
من الذي لا يستخدم تطبيقات VOIP على أجهزة الكمبيوتر هذه الأيام؟ يستخدمها الجميع تقريبًا للحصول على بعض الفوائد الأخرى. أحد تطبيقات VOIP هو Discord. تُستخدم هذه الرسائل الفورية المجانية ومنصة التوزيع الرقمية وتطبيق VOIP بشكل شائع كأداة اتصال في عالم الألعاب.
ومع ذلك ، في الآونة الأخيرة ، ورد أن الكثير من مستخدمي Discord يواجهون مشكلات "توقف الشاشة". يقال أنه أثناء تشغيل Discord ، يرى المستخدمون شاشة الاتصال الأولية ، لكنهم لا ينتقلون إليها أبدًا. هذا يمنعهم من استخدام التطبيق ويمكن أن يكون محبطًا للغاية. لمساعدة قرائنا على تجاوز هذا الأمر ، قمنا بإحضار بعض الإصلاحات المجربة والمختبرة. ستساعد هذه الإصلاحات في التخلص من مشكلة "Discord Stuck on The Connecting Screen".

جدول المحتويات
- 1 الأسباب- Discord عالق على شاشة التوصيل
-
2 كيفية الإصلاح عندما يكون "Discord عالقًا على شاشة الاتصال"؟
- 2.1 تصحيح 1: تغيير إعداد الشبكة في نظامك:
- 2.2 تصحيح 2: تغيير إعدادات DNS:
- 2.3 تصحيح 3: إعادة تشغيل Discord و Modem و Router:
- 2.4 تصحيح 4: استخدام جدار حماية Windows لتشغيل Discord:
- 2.5 تصحيح 5: تعطيل برنامج مكافحة الفيروسات التابع لجهة خارجية (مؤقتًا):
- 2.6 تصحيح 6: استكشاف أخطاء التوافق وإصلاحها:
- 2.7 تصحيح 7: حذف ملف إعداد Discord:
الأسباب- Discord عالق على شاشة التوصيل
قبل الانتقال إلى الإصلاحات ، من الضروري معرفة السبب الأساسي وراء المشكلة. يمكن أن يحدث "Discord عالق في مشكلة شاشة الاتصال" على جهاز الكمبيوتر الخاص بك بسبب عدة احتمالات. البعض منهم:
- مشكلة برنامج مكافحة الفيروسات التابع لجهة خارجية.
- عندما لا يعمل الخادم الوكيل مع Discord. نظرًا لأن Discord يتطلب بروتوكول مخطط بيانات المستخدم (UDP) ليعمل ، فهناك احتمالية لفشل الخادم الوكيل في الاتصال.
- إذا كان اتصال VPN لا يحتوي على UDP.
- التطبيقات المتضاربة. افترض أن أحد التطبيقات يتداخل مع اتصال Discord.
كيفية الإصلاح عندما يكون "Discord عالقًا على شاشة الاتصال"؟
جرب الإصلاحات الواردة أدناه:
تصحيح 1: تغيير إعداد الشبكة في نظامك:
هناك احتمالات كبيرة بأن يكون سبب "Discord عالق في مشكلة شاشة الاتصال" بسبب إعدادات الإنترنت أو إعدادات الوكيل. وبحسب ما ورد ذكر العديد من المستخدمين الذين يواجهون مشكلة مماثلة أنه بعد تغيير إعدادات الشبكة إلى "عدم استخدام خادم وكيل" ، تم حل المشكلة. ومن ثم فإن هذا هو الإصلاح الأول الذي نوصي باستخدامه. للقيام بذلك،
- أولاً ، افتح ملف إعدادات النافذة عن طريق الضغط على WINDOWS + I تمامًا.
- في شاشة الإعدادات ، انقر فوق وافتحه الشبكة والإنترنت.

- الآن من الجزء الأيمن ، قم بالتبديل إلى الخيار الأخير Proxy.

- في إعداد الوكيل ، قم بالتمرير لأسفل إلى الخيار استخدم خادمًا وكيلاً و تبديل قبالة.
- حاول الآن تشغيل Discord وتحقق مما إذا كان "Stuck on The Connecting Screen" قد تم إصلاحه أم لا.
تصحيح 2: تغيير إعدادات DNS:
يُلاحظ أن إعداد DNS يمكن أن يكون مسؤولاً عن منع Discord من إنشاء اتصال آمن بخوادمه. يمكن أن يؤدي هذا الموقف إلى توقف الشاشة أثناء استخدام Discord. لمنع حدوث ذلك ، فكر في تغيير إعدادات DNS.
- أولاً ، افتح ملف يركض موجه بالضغط على WINDOWS + R تمامًا.
- في مربع الأوامر الفارغ ، اكتب ،"ncpa.cpl" ثم انقر فوق حسنا. سيقوم بتثبيت قائمة اتصالات الإنترنت.

- حدد موقع اتصال الإنترنت الذي تستخدمه ، وانقر بزر الماوس الأيمن فوقه وحدده الخصائص.

- على ال الخصائص قم بالتمرير لأسفل وحدد الخيار الإصدار 4 من بروتوكول الإنترنت (IPV4). انقر نقرًا مزدوجًا فوقه وتحقق من الخيار استخدم عناوين خادم DNS التالية.
- الآن في مربع الحوار التالي ، قم بتغيير الإعدادات كما هو مذكور أدناه:
خادم DNS المفضل: 8.8.8.8
خادم DNS البديل: 8.8.4.4
- بدلاً من ذلك ، إذا كانت العناوين أعلاه لا تناسبك ، فجرّب ما يلي ،
خادم DNS المفضل: 1.1.1.1
خادم DNS البديل: 1.0.0.1
- لحفظ التغييرات ، انقر فوق حسنا.
- أخيرًا ، قم بتشغيل Discord وتحقق مما إذا كانت المشكلة قد تم حلها أم لا.
تصحيح 3: إعادة تشغيل Discord و Modem و Router:
في بعض الأحيان يتم حل المشكلات الأكثر تعقيدًا في نظامك من خلال إعادة تشغيل بسيطة. وبالمثل ، إذا كان Discord يكافح للاتصال ، فقد تساعد إعادة تشغيل Discord نفسه أو المودم والموجه بشكل فعال.
أولاً ، بينما لا يمكنك تمرير شاشة اتصال Discord ، فكر في إعادة تشغيلها مرة أخرى. اختبر المشكلة ، وإذا استمرت ، نقترح عليك إعادة تشغيل النظام والاتصال بالإنترنت أيضًا.
- أعد تشغيل المودم والموجه:
- افصل جهاز التوجيه والمودم لديك وانتظر لمدة 30 ثانية إلى دقيقة واحدة.
- الآن المكون الإضافي على حد سواء منهم مرة أخرى.
- بدلا من ذلك، قم بإعادة تشغيل جهاز الحاسوب الخاص بك كذلك.
- في حال تم، إطلاق الخلاف وتحقق مما إذا كانت مشكلة "Stuck on The Connecting Screen" قد تم حلها أو إذا استمرت.
تصحيح 4: استخدام جدار حماية Windows لتشغيل Discord:
لتشغيل Discord من خلال جدار حماية Windows ، اتبع الخطوات الواردة أدناه ؛
- أولاً ، افتح لوحة التحكم.
- في النافذة التالية ، انقر فوق الخيار عرض بأيقونة كبيرة، قم بالتمرير لأسفل وحدد جدار حماية Windows Defender.
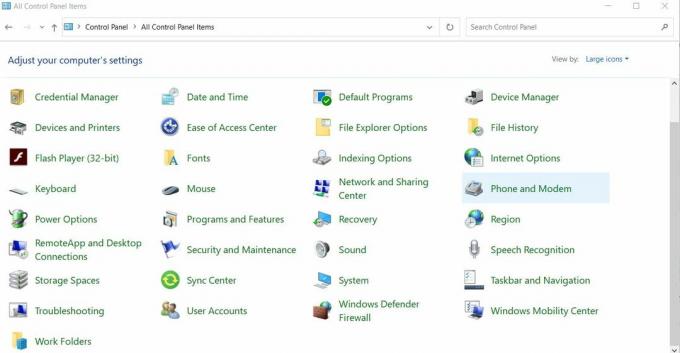
- في نافذة جدار الحماية ، حدد الخيار اسمح لتطبيق أو ميزة من خلال جدار حماية Windows Defender من الجزء الأيمن.

- انقر الآن على تغيير الاعدادات.
- قم بالتمرير لأسفل القائمة لتحديد موقع الخلاف وحدد خانة الاختيار الموجودة بجانبه.
- أخيرًا ، انقر فوق حسنا.
- بمجرد الانتهاء من ذلك ، قم بتشغيل Discord وتحقق مما إذا كانت المشكلة قد تم حلها أو إذا استمرت.
تصحيح 5: تعطيل برنامج مكافحة الفيروسات التابع لجهة خارجية (مؤقتًا):
تمت ملاحظة برامج مكافحة الفيروسات التابعة لجهات خارجية على أنها تداخل أثناء تشغيل Discord. الآن ، نظرًا لأن تطبيقات مكافحة الفيروسات ضرورية للغاية لحماية نظامك ، فمن الخطورة تعطيلها في مكان ما. ومع ذلك ، فإن الحل الأكثر أمانًا نسبيًا لهذا هو الخلاف في القائمة البيضاء على مكافحة الفيروسات. بعد القيام بذلك ، حاول توصيل Discord مرة أخرى وتحقق مما إذا كان يعمل بسلاسة الآن. سيتوقف Discord ذو القائمة البيضاء في تطبيق مكافحة الفيروسات عن العمل فقط على التطبيق (Discord) ولكنه سيعمل بسلاسة مع التطبيقات الأخرى على نظامك. قد تختلف العملية اعتمادًا على برنامج مكافحة الفيروسات التابع لجهة خارجية الذي تستخدمه.
تصحيح 6: استكشاف أخطاء التوافق وإصلاحها:
قد يمنع برنامج أو إعداد Windows Discord من الاتصال بخوادمه. ومن ثم ، لحل هذه الاحتمالية ، قد يساعد استخدام ميزة التوافق في استكشاف الأخطاء وإصلاحها في حل المشكلة. للقيام بذلك،
- أولا ، حدد الملف القابل للتنفيذ Discord (سيكون في C: \ Program Files أو سطح المكتب).
- انقر بزر الماوس الأيمن فوقه واختر استكشاف أخطاء التوافق وإصلاحها. موجه Windows سيكشف الآن عن المشكلات.
- جرب الان الإعدادات الموصى بها لاختبار التطبيق والتحقق مما إذا كان يعمل بسلاسة في الحالة الموصى بها.
تصحيح 7: حذف ملف إعداد Discord:
يمكن أن يتسبب ملف إعداد Discord التالف أيضًا في "Discord Stuck on the connect screen problem". وبالتالي قد يساعدك حذف هذا الملف في حل المشكلة. للقيام بذلك،
- افتح ال يركض موجه بالضغط على WINDOWS + R تمامًا.
- في مربع الأوامر الفارغ ، اكتب ٪معلومات التطبيق٪ وانقر فوق حسنا.

- الآن من النافذة المفتوحة حديثًا ، افتح مجلد الخلاف.
- قم بالتمرير لأسفل للعثور على ملف إعدادات إملأ تنسيق الملف المصدر JSON.
- حدد الملف و اضغط Shift + Delete تماما لإزالته.
- بمجرد الانتهاء من ذلك ، أعد تشغيل Discord وتحقق مما إذا كانت المشكلة قد تم حلها أم أنها لا تزال قائمة.
لذلك ، كان هذا شرحًا مفصلاً للسؤال "كيفية إصلاح Discord العالق في مشكلة الشاشة المتصلة؟ الإصلاحات المذكورة في المقالة أعلاه هي الأكثر فائدة ، ونحن على يقين من أنه بناءً على السبب ، سيساعدك أحدها في اتصال Discord السلس.
نأمل أن تجد كل التفاصيل كما هو مذكور أعلاه مفيدة وغنية بالمعلومات. استمر في تجربة أحد الحلول أو الإصلاحات الأخرى حتى تتخلص من مشكلة "Discord عالق على شاشة الاتصال". يعد توقف الشاشة مشكلة شائعة في Discord ، ويمكن للمرء أن يتعامل مع ذلك بسرعة. إذا كان لديك أي استفسارات أو ملاحظات ، فيرجى كتابة التعليق في مربع التعليق أدناه.



