كيفية تقليل تخزين النظام على نظام التشغيل Mac
Miscellanea / / August 04, 2021
الإعلانات
من المعروف أن أجهزة Mac محسّنة للغاية من حيث دعم التطبيق لنظام التشغيل الكامل ، ولكن هناك شيء واحد يزعج أي نوع من المستخدمين ، وهو التخزين. تأتي أحدث طرازات Macbook بسعة تخزين تبلغ 128 جيجابايت ، والتي قد تنفد في وقت أقرب مما تتوقع. لذلك من الجيد تقليل مساحة تخزين النظام على Mac لتوفير بعض المساحة لعملك الإبداعي.
مع مرور الأيام ، سيتم تقليل مساحة التخزين لديك وتقليلها. لكن لا داعي للقلق ، يمكنك اتخاذ بعض الإجراءات الآن لمنع ذلك ، ولكن لا يدركه الجميع. يمكن أن تساعدك بعض الأدوات المجانية والمدفوعة في تنظيف تخزين النظام على جهاز Mac الخاص بك ، ولكنها في بعض الأحيان تكون باهظة الثمن ولا تستحق المال. لذلك في هذه المقالة ، سنشرح كيف يمكنك تقليل استخدام تخزين النظام على Mac واستعادة تخزين الصور أو مقاطع الفيديو الجديدة.

محتويات الصفحة
-
1 كيفية تقليل تخزين النظام على نظام التشغيل Mac
- 1.1 الطريقة الأولى: إفراغ سلة المهملات
- 1.2 الطريقة الثانية: إزالة أو إلغاء تثبيت التطبيقات التي لا تستخدمها:
- 1.3 الطريقة الثالثة: حذف ذاكرات التخزين المؤقت والملفات المؤقتة الأخرى
- 1.4 الطريقة الرابعة: قم بتنظيف نسخة iTunes الاحتياطية الخاصة بك
- 1.5 الطريقة الخامسة: فكر في استخدام الخدمات السحابية
- 1.6 الطريقة 6: استخدم نافذة إدارة التخزين
- 1.7 الطريقة النهائية: احذف الملفات القديمة التي لا تريدها بعد الآن
- 2 استنتاج
كيفية تقليل تخزين النظام على نظام التشغيل Mac
في حال كان لديك مساحة كبيرة مشغولة بتخزين النظام ، ستساعدك هذه الطرق على التخلص منها. ولكن من المهم معرفة أن مساحة تخزين النظام في Mac هي في الأساس المساحة التي تستخدمها ملفات النظام. لذا كن حذرًا جدًا مما تحذفه من مساحة التخزين هذه.
الإعلانات
الطريقة الأولى: إفراغ سلة المهملات
قد لا داعي للقلق لأن أسرع طريقة لتقليل استخدام التخزين على Mac هي مسح سلة المهملات. سلة المهملات هي المكان الذي تذهب إليه جميع ملفاتك المحذوفة فقط إذا كنت ترغب في استعادتها. إذا كنت لا تريد العناصر التي حذفتها مؤخرًا ، فيمكنك تفريغ سلة المهملات. لتفريغ سلة المهملات الخاصة بك ،
- على جهاز Mac الخاص بك ، مرر الماوس على الزاوية السفلية من الشاشة لإظهار قفص الاتهام.
- الآن انقر بزر الماوس الأيمن على Dust bin أو Trash bin icon.
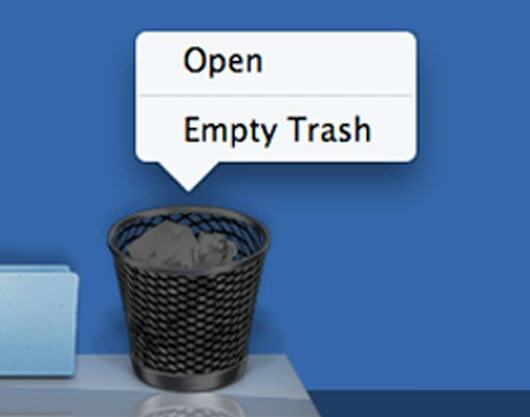
- انقر فوق إفراغ سلة المهملات.
يؤدي ذلك إلى مسح سلة المهملات ، مما يمنحك مساحة إضافية على جهاز Mac. على الرغم من أنه في بعض الأحيان ، يتعين عليك إفراغ سلة المهملات من التطبيقات الأخرى أيضًا. على سبيل المثال ، إذا كنت تستخدم برنامج iPhoto ، فإنه يحتوي على سلة مهملات منفصلة لتخزين صورك المحذوفة. لذلك لحذفها ،
- افتح التطبيق وانقر بزر الماوس الأيمن على سلة المهملات.
- انقر فوق سلة المهملات الفارغة.

- وبالمثل ، كرر هذه الخطوات لجميع التطبيقات الأخرى.
الطريقة الثانية: إزالة أو إلغاء تثبيت التطبيقات التي لا تستخدمها:
لذلك إذا كان لديك مجموعة من البرامج التي لا تستخدمها حقًا ، فعليك التفكير في إزالتها. في بعض الأحيان ، لم تكن تريد هذا البرنامج حقًا ، وقمت بتثبيته فقط لغرض واحد. قم بإزالتها لأنهم يستخدمون مساحة تخزين ثمينة. لإزالة التطبيقات غير المرغوب فيها ،
- افتح تطبيق Finder على جهاز Mac الخاص بك.
- انقر فوق التطبيقات من الشريط الجانبي.

- انقر الآن على "إظهار التطبيقات على شكل قائمة".
تعرف الآن على التطبيق الذي يشغل مساحة أكبر. إذا كنت لا تريد هذا التطبيق بعد الآن ، فما عليك سوى إزالته. لإزالة أحد التطبيقات ، ما عليك سوى سحب هذا التطبيق وإفلاته في سلة المهملات في قفص الاتهام.
الطريقة الثالثة: حذف ذاكرات التخزين المؤقت والملفات المؤقتة الأخرى
بينما تستمر في استخدام جهاز Mac الخاص بك ، فإنه ينشئ ملفات مؤقتة ، تُعرف أيضًا باسم ذاكرات التخزين المؤقت. على الرغم من أنه في بعض الحالات ، تساعد ذاكرات التخزين المؤقت هذه على استخدام أكثر سلاسة لنظامك ، إلا أنها في معظم الحالات تستهلك قدرًا أكبر من مساحة التخزين. لذلك من أجل مسحهم ،
الإعلانات
- افتح Finder وانقر على Go وانقر على "Go to folder".
- أدخل الآن: ~ / Library / Caches وانقر فوق موافق.
- سينقلك هذا إلى مجلد ذاكرات التخزين المؤقت.
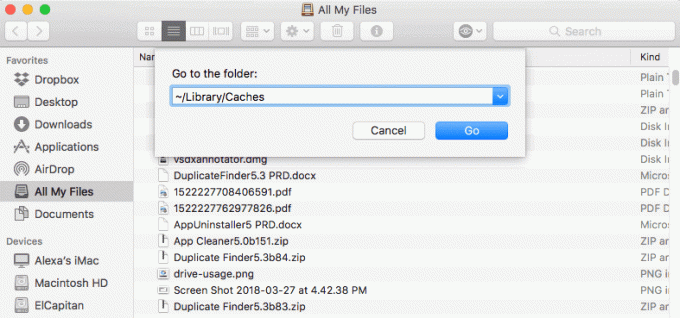
- حدد جميع الملفات والمجلدات الموجودة داخل هذا واحذفها.
لا تقلق ، فهذه مجرد ملفات غير مهمة غير مرغوب فيها. حذفها لا يسبب ضررًا لنظامك.
بالإضافة إلى ذلك ، يجب أن تفكر أيضًا في حذف ذاكرات التخزين المؤقت للمتصفح. على الرغم من أن حذف ذاكرة التخزين المؤقت للمتصفح لن يُظهر تأثيرًا أكبر ، إلا أنه من الأفضل القيام بذلك عندما تكون سعة التخزين منخفضة بالفعل. لنفعل ذلك،
- افتح Chrome أو أي متصفح آخر تريد مسح ذاكرة التخزين المؤقت منه.
- انقر بزر الماوس الأيمن فوقه في شريط الحالة العلوي
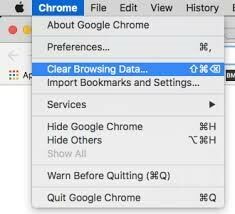
- انقر فوق مسح ذاكرات التخزين المؤقت وانقر فوق موافق في النافذة المنبثقة التالية.

هذا هو. سيؤدي هذا إلى مسح جميع الملفات المؤقتة غير المرغوب فيها ويمنحك مساحة خالية.
الطريقة الرابعة: قم بتنظيف نسخة iTunes الاحتياطية الخاصة بك
إذا كنت تستخدم أيضًا جهاز iPhone أو iPad ، فستقوم في وقت ما بأخذ نسخة احتياطية من هاتفك على جهاز Mac الخاص بك. إذا كنت لا تريد هذه النسخ الاحتياطية الآن ، يمكنك حذفها الآن لتحرير بعض مساحة التخزين. فقط تأكد من أنك لا تحتاج حقًا إلى هذه النسخ الاحتياطية بعد الآن. لحذف تلك النسخ الاحتياطية:
الإعلانات
- أغلق تطبيق iTunes قبل المتابعة.
- استخدم الآن أداة البحث للانتقال إلى هذا الموقع: ~ / Library / Application Support / MobileSync / Backup.

- تصفح النُسخ الاحتياطية واحذفها إذا لم تكن بحاجة إليها.
الطريقة الخامسة: فكر في استخدام الخدمات السحابية
أنت تستخدم جهاز Mac ، لذلك قد يكون لديك بالفعل حساب Apple. هذا يعني أيضًا أن لديك 5 غيغابايت من مساحة التخزين السحابية المجانية. لماذا لا تستخدمه لنسخ ملفاتك احتياطيًا وحفظ التخزين على جهاز Mac الخاص بك. بالإضافة إلى ذلك ، إذا كنت تريد المزيد من السعة التخزينية ، فيمكنك شراء مساحة تخزين من iCloud ، والتي يمكن استخدامها في الكثير من الاستخدامات الأخرى. بالإضافة إلى ذلك ، يوفر بعض المزودين الآخرين مثل Google و iCloud و Onedrive و Dropbox بعض خيارات التخزين الإضافية. إذا كنت لا ترغب في الإنفاق على شراء مساحة تخزين ، يمكنك إنشاء حسابات متعددة مع عدة موفرين واستخدامها لحفظ الملفات.

يمكنك استخدام خدمة واحدة لنوع ملف واحد. على سبيل المثال ، يمكنك نسخ الصور احتياطيًا على iCloud والمستندات على Onedrive ومقاطع الفيديو على محرك Google. ستحصل على مزيد من السعة التخزينية على جهاز Mac من خلال القيام بذلك.
الطريقة 6: استخدم نافذة إدارة التخزين
قد لا تدرك أن جهاز Mac الخاص بك يحتوي بالفعل على أداة رائعة يمكن أن تساعدك في توفير مساحة التخزين. إنها نافذة إدارة التخزين. تعرض لك هذه الأداة الرائعة النصائح والتعديلات التي يمكنك القيام بها على جهاز Mac الخاص بك لتوفير بعض مساحة التخزين.

ومع ذلك ، سيتم بالفعل تشغيل بعض الإعدادات. ولكن يمكنك أيضًا العثور على مزيد من النصائح بناءً على الموقف الحالي الذي يوجد فيه جهاز Mac الخاص بك.
الطريقة النهائية: احذف الملفات القديمة التي لا تريدها بعد الآن
هل لديك مشروع مكتمل أو بعض الصور القديمة التي لا تريدها بعد الآن؟ ما عليك سوى حذفها لكل ميغا بايت. إذا كانت لديك بعض التنزيلات القديمة على جهاز Mac ، ففكر في إزالتها إذا كنت لا تريدها بعد الآن. يعد مسح الملفات غير المرغوب فيها من الكمبيوتر أفضل طريقة للتخلص منها في النهاية. ولكن عندما تفعل ذلك ، حافظ على هدوئك ومنفتحًا لأنك قد تحذف بعض البيانات المهمة. لذا فكر مرتين قبل الحذف.
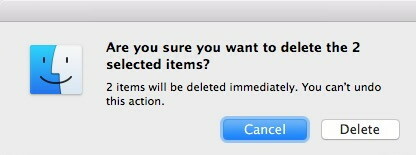
لمعرفة الملفات التي تستهلك أكبر مساحة على جهاز Mac الخاص بك ، انقر فوق قائمة Apple وانقر فوق حول هذا mac. انقر الآن على التخزين.
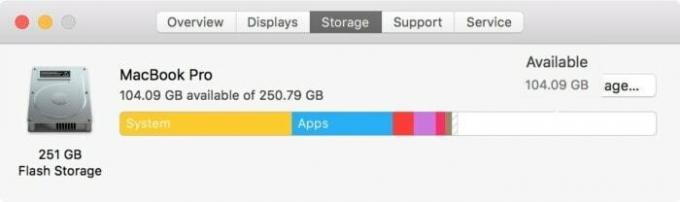
ستمنحك هذه النافذة نظرة عامة على استخدام التخزين على جهاز Mac الخاص بك حسب فئة الملف. يمكن أن يكون هذا مفيدًا لإزالة الملفات يدويًا.
استنتاج
كما ترى ، فإن إخلاء بعض مساحة التخزين على Mac أمر سهل للغاية. لا تحتاج إلى أي أدوات إضافية لذلك. تتم كل هذه الطرق باستخدام الأدوات المضمنة التي تأتي مع جهاز Mac الخاص بك. لذلك لا تقلق بشأن إنفاق الأموال على الأدوات المكلفة التي تدعي توفير مساحة تخزين. الأمر ليس كما لم يفعلوا. لكنهم يجعلون الأمر سهلاً للغاية بالنسبة لك من خلال قطع الخطوات الإضافية ، وهذا ما تدفع مقابله.
اختيار المحرر:
- كيفية تشغيل أو إيقاف تشغيل AirDrop على جهاز Mac؟
- استخدم MacBook وشاشته مغلقة في وضع الصدفة
- كيفية إدارة الاشتراكات على جهاز Mac
- كيفية تمكين وضع HiDPI في نظام macOS
- انسَ شبكة Wi-Fi على جهاز Mac الذي سبق الاتصال به
الإعلانات في عصر الإنترنت ، حيث نستهلك الوسائط كل يوم تقريبًا ، نرغب في...
الإعلانات آخر تحديث في 23 نوفمبر 2020 الساعة 09:10 صباحًا عندما يتعلق الأمر بتعديل مقاطع الفيديو ، فهناك...
إعلانات في الأسبوع الماضي ، تم إصدار لعبة Cyberpunk 2077 المشهورة كثيرًا للاعبين. الحدث…



![تنزيل البرنامج الثابت G9600ZHU2ARE6 May Security لجهاز Galaxy S9 [SM-G9600]](/f/22e6680d7b2ae9dbbadf8e8908fc1074.jpg?width=288&height=384)