إصلاح "مشاركة ملفات Windows 10" لا تعمل بعد التحديث
Miscellanea / / August 04, 2021
الإعلانات
يحتوي Windows 10 على ميزة مشاركة الملفات المضمنة التي تتيح للمستخدمين نقل الملفات من نظام إلى آخر بسرعة إذا كان كلا النظامين متصلين بنفس الشبكة المحلية. هذا مفيد في المنظمات والمعاهد مع العديد من الأشخاص الذين يعملون على أنظمة متعددة في وقت واحد. ومع ذلك ، فقد توقف هذا النقل المريح والآمن للملفات بين النظام عن العمل في بعض الأنظمة بعد تحديث Windows 1803 أو 1809 أو 1903.
الآن يتعذر على المستخدمين الوصول إلى الملفات الموجودة على نظام آخر ، وفي بعض الحالات ، لا يمكنهم حتى العثور على أجهزة الكمبيوتر الأخرى. الأسباب المحتملة وراء عدم عمل مشاركة ملفات Windows 10 هي أن حماية كلمة المرور قد تكون قيد التشغيل ، لا يوجد إذن للوصول إلى جهاز كمبيوتر ، ويمنع IPv6 النقل ، ونقص بيانات اعتماد Windows ، والكثير أكثر. ولكن بشكل أساسي ، توقفت هذه الميزة عن العمل بالنسبة للكثيرين بعد أن عطلت التحديثات الأخيرة دعم مشاركة ملف SMB 1.0 / CIFS. إذن كيف يمكنك إصلاح مشكلة نقل الملفات بين أجهزة الكمبيوتر في نفس الشبكة المحلية؟ دعنا نكتشف ذلك في هذا المقال.

محتويات الصفحة
-
1 كيفية إصلاح Windows 10 File Sharing لا يعمل بعد التحديث؟
- 1.1 قم بالتحديث إلى أحدث إصدار من Windows:
- 1.2 قم بإلغاء تثبيت برنامج مكافحة الفيروسات:
- 1.3 قم بتشغيل "مشاركة الملفات" بشكل صحيح:
- 1.4 تغيير التشفير لاتصالات مشاركة الملفات:
- 1.5 قم بإيقاف تشغيل الحماية بكلمة مرور:
- 1.6 تمكين مشاركة ملفات SMB 1.0 / CIFS:
- 1.7 أضف بيانات اعتماد Windows:
- 1.8 تعطيل بروتوكول اتصال IPv6:
كيفية إصلاح Windows 10 File Sharing لا يعمل بعد التحديث؟
قد تواجه بعض الخلل الذي يحدث غالبًا في أنظمة Windows. في بعض الأحيان ، توجد بعض الأعطال في Windows ، ولكن إعادة التشغيل البسيطة تعمل على إصلاحها على الفور. لذا قبل تجربة أي من الطرق المذكورة أدناه ، حاول إعادة تشغيل جهاز الكمبيوتر والكمبيوتر الهدف أولاً. إذا لم يفلح ذلك ، فانتقل إلى الإصلاحات المحتملة المذكورة أدناه. مما لا شك فيه أن أحد هؤلاء سيحل مشكلتك.
الإعلانات
قم بالتحديث إلى أحدث إصدار من Windows:
ظهر خطأ مشاركة الملفات هذا في تحديث برنامج حديث ، لذلك إذا كنت تتلقى إشعارًا بتحديث Windows 10 جديد ، فقم بإجراء هذا التحديث على الفور. هذا قد يصلح المشكلة للتحقق من وجود تحديث Windows جديد ،
- اضغط على مفتاح Windows + I ، وسيفتح نافذة الإعدادات.
- ثم انقر فوق "التحديث والأمان".
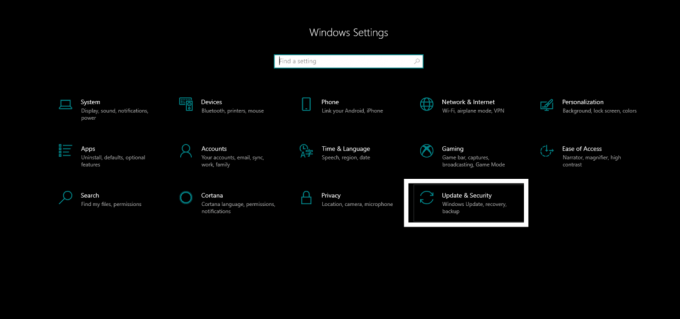
- انقر فوق علامة التبويب Windows Update في الجزء الأيمن ، وفي الجزء الأيمن ، انقر فوق "التحقق من وجود تحديثات".
إذا كان هناك تحديث جديد ، فقم بتثبيته على الفور وتحقق مما إذا كان قد تم حل المشكلة الآن أم لا. إذا لم يكن هناك تحديث جديد ، أو إذا لم يؤد التحديث إلى حل مشكلتك ، فانتقل إلى الإصلاح التالي المذكور أدناه.
قم بإلغاء تثبيت برنامج مكافحة الفيروسات:
في بعض الأحيان ، قد يكون أحد برامج مكافحة الفيروسات هو سبب جميع المشكلات المتعلقة بالشبكة. لذلك إذا كنت تستخدم برنامج مكافحة فيروسات تابعًا لجهة خارجية على جهاز الكمبيوتر الخاص بك ، فحاول إلغاء تثبيته تمامًا.
- اضغط على مفتاح Windows + I ، وسيفتح نافذة الإعدادات.
- ثم انقر فوق "التطبيقات".
- في النافذة التالية ، ستجد قائمة بجميع التطبيقات المثبتة على جهاز الكمبيوتر الخاص بك. ابحث عن برنامج مكافحة الفيروسات في هذه القائمة ، وانقر فوقه ، ثم اختر "إلغاء التثبيت".

الإعلانات
- اتبع التعليمات التي تظهر على الشاشة لإزالة البرنامج تمامًا.
بمجرد إزالة تثبيت برنامج مكافحة الفيروسات ، حاول مشاركة الملف مرة أخرى. إذا كنت لا تزال تواجه مشكلات معها ،
قم بتشغيل "مشاركة الملفات" بشكل صحيح:
سيتعين عليك تمكين خيارات المشاركة المتقدمة في لوحة التحكم لاستخدام ميزة مشاركة الملفات في نظام التشغيل Windows 10.
- انقر فوق شريط البحث وأدخل "لوحة التحكم".
- ثم انقر فوق "فتح" للنتيجة التي تظهر.

- انقر فوق "الشبكة والإنترنت".
- انقر فوق "مركز الشبكة والمشاركة".
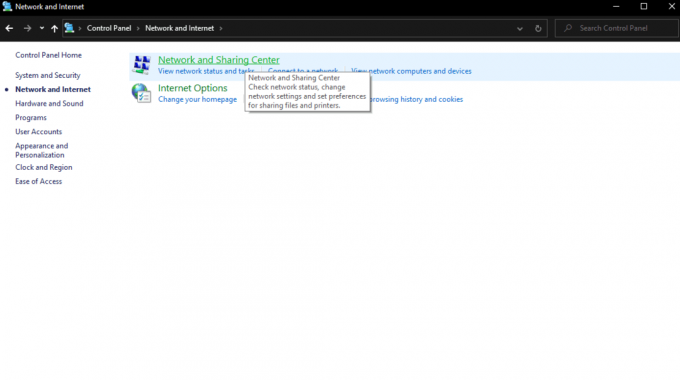
الإعلانات
- على اليسار ، سترى "تغيير إعدادات المشاركة المتقدمة". انقر عليه.

- ثم في النافذة التالية ، انقر على خاص وفي الداخل حدد الخيارين "تشغيل اكتشاف الشبكة" و "تشغيل مشاركة الملفات والطابعات".
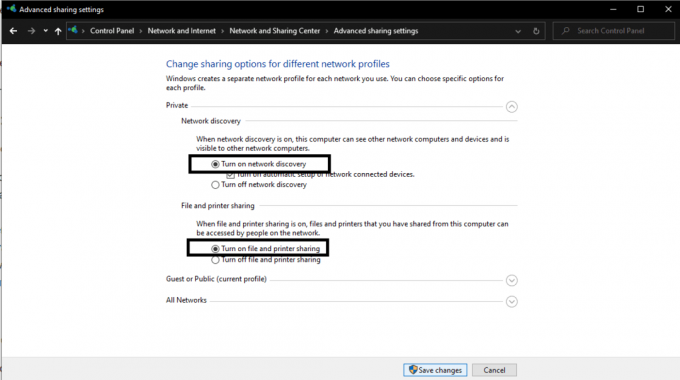
- ثم انقر فوق الزر "حفظ التغييرات".
تحقق الآن مما إذا كان يمكنك مشاركة الملفات باستخدام الميزة المضمنة لمشاركة الملفات في نظام التشغيل Windows 10 أم لا. إذا كنت لا تزال تواجه مشكلات ، فجرّب الإصلاح التالي.
تغيير التشفير لاتصالات مشاركة الملفات:
بشكل افتراضي ، يستخدم Windows تشفير 128 بت للاتصال في Windows File Sharing. ومع ذلك ، لا تدعم بعض أجهزة الكمبيوتر تشفير 128 بت. أنها تدعم تشفير 40-56 بت. لذا حاول التبديل بين أنواع التشفير ومعرفة ما إذا كان البديل مناسبًا لك.
- انقر فوق شريط البحث وأدخل "لوحة التحكم".
- ثم انقر فوق "فتح" للنتيجة التي تظهر.
- انقر فوق "الشبكة والإنترنت".
- انقر فوق "مركز الشبكة والمشاركة".
- على اليسار ، سترى "تغيير إعدادات المشاركة المتقدمة". انقر عليه.
- ضمن "كل الشبكات" ، ستجد "اتصالات مشاركة الملفات". هنا ، سترى خيارين تشفير 128 بت و 40-56 بت. اختر كلاهما بدلاً من ذلك وحاول استخدام مشاركة الملفات مع كليهما. تحقق أي واحد يناسبك.
إذا لم يعمل أي منهم من أجلك ، فجرّب الحل التالي.
قم بإيقاف تشغيل الحماية بكلمة مرور:
إذا تم تشغيل ميزة الحماية بكلمة المرور في إعدادات المشاركة ، فقد تجد بعض الأجهزة صعوبة في الاتصال بجهاز كمبيوتر مستهدف. لذا حاول تعطيل هذه الميزة بالكامل في كل من الكمبيوتر المصدر والهدف.
- انقر فوق شريط البحث وأدخل "لوحة التحكم".
- ثم انقر فوق "فتح" للنتيجة التي تظهر.
- انقر فوق "الشبكة والإنترنت".
- انقر فوق "مركز الشبكة والمشاركة".
- على اليسار ، سترى "تغيير إعدادات المشاركة المتقدمة". انقر عليه.
- ضمن "كل الشبكات" ، ستجد "مشاركة محمية بكلمة مرور". حدد الخيار "إيقاف تشغيل المشاركة المحمية بكلمة مرور" ، ثم انقر فوق الزر "حفظ التغييرات".
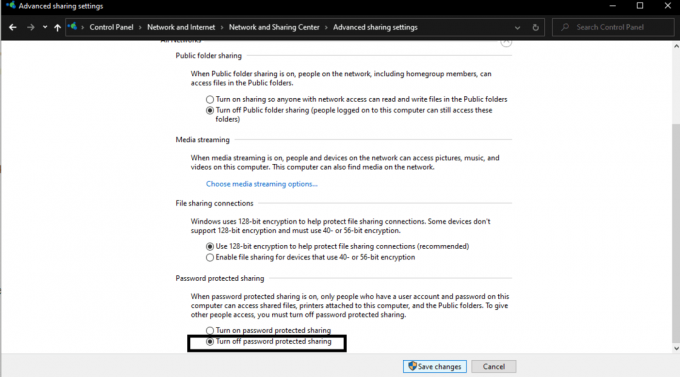
حاول الآن مشاركة الملفات مرة أخرى بين جهازي الكمبيوتر. إذا كنت لا تزال تواجه مشكلات ، فجرّب الإصلاح التالي.
تمكين مشاركة ملفات SMB 1.0 / CIFS:
السبب الأكثر شيوعًا لهذه المشكلة هو أن التحديث الأخير يعطل ميزة SMB 1.0 ، وهو أمر ضروري لمشاركة الملفات في نظام التشغيل Windows 10. لذلك سيتعين عليك تشغيله لحل مشكلة مشاركة الملفات يدويًا.
- انقر فوق شريط البحث وأدخل "لوحة التحكم".
- ثم انقر فوق "فتح" للنتيجة التي تظهر.
- انقر فوق "البرامج".
- ثم انقر فوق "البرامج والميزات".

- في النافذة التالية ، انقر فوق "تشغيل ميزات Windows أو إيقاف تشغيلها" في الجزء الأيمن. ثم ستظهر نافذة منبثقة مع قائمة الميزات. ابحث عن الميزة "SMB 1.0 / CIFS File Sharing Support" وتأكد من تحديد خانة الاختيار المجاورة لها.

- انقر فوق موافق ثم أعد تشغيل الكمبيوتر.
تحقق الآن مما إذا كان يمكنك نقل الملفات في نظام التشغيل Windows 10 أم لا. إذا كنت لا تزال تواجه مشكلات ، فانتقل إلى الحل التالي.
أضف بيانات اعتماد Windows:
إذا لم تتمكن من الوصول إلى ملفات جهاز كمبيوتر معين ، فيجب أن تحاول إضافة بيانات اعتماد windows لهذا الكمبيوتر الهدف.
- انقر فوق شريط البحث وأدخل "لوحة التحكم".
- ثم انقر فوق "فتح" للنتيجة التي تظهر.
- انقر فوق "حسابات المستخدمين".
- ثم اختر "بيانات اعتماد Windows" وانقر على زر "إضافة بيانات اعتماد Windows".

- هنا ، أدخل عنوان IP واسم المستخدم وكلمة المرور لنظام الكمبيوتر الهدف. أدخل عنوان IP في حقل "عنوان الإنترنت أو الشبكة".
الآن يجب أن تكون قادرًا على الوصول إلى الملفات الموجودة على هذا النظام الهدف. إذا لم يؤد هذا الإصلاح إلى حل مشكلتك ، فجرّب الإصلاح النهائي المذكور أدناه.
تعطيل بروتوكول اتصال IPv6:
في بعض الحالات ، تمكن بعض المستخدمين من استخدام ميزة مشاركة الملفات في Windows بعد تعطيل IPv6. لذلك سيكون من الأفضل أن تقوم بهذه المحاولة أيضًا.
- انقر فوق شريط البحث وأدخل "لوحة التحكم".
- ثم انقر فوق "فتح" للنتيجة التي تظهر.
- انقر فوق "الشبكة والإنترنت".
- انقر فوق "مركز الشبكة والمشاركة".
- على اليسار ، سترى "تغيير إعدادات المحول". انقر عليه.
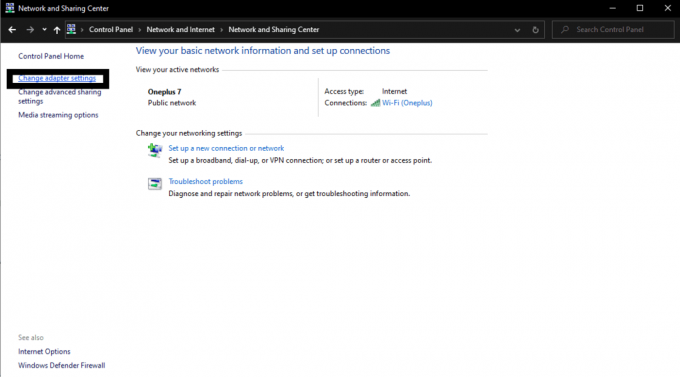
- انقر نقرًا مزدوجًا فوق محول الشبكة الذي تستخدمه للاتصال الخاص بك.
- انقر على "خصائص" في النافذة التالية وابحث عن "بروتوكول الإنترنت الإصدار 6" في القائمة.
- قم بإلغاء تحديد المربع المجاور له ثم انقر فوق "موافق".
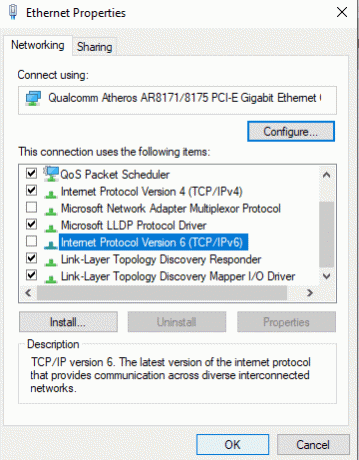
- أخيرًا ، أعد تشغيل جهاز الكمبيوتر الخاص بك.
إذن هذه هي الحلول الممكنة لمشكلة مشاركة الملفات التي لا تعمل بعد تحديث Windows. في الواقع ، سيعمل أحدهم على إخبارنا في قسم التعليقات بالحل الذي حل المشكلة على جهاز الكمبيوتر الخاص بك.
إذا كانت لديك أي أسئلة أو استفسارات حول هذا الدليل ، فقم بالتعليق أدناه وسنعاود الاتصال بك. تأكد أيضًا من مراجعة مقالاتنا الأخرى على نصائح وحيل iPhone ،نصائح وحيل Android, نصائح وحيل للكمبيوتر الشخصي، وأكثر من ذلك بكثير لمزيد من المعلومات المفيدة.
إعلانات كانت هناك تقارير عديدة في المنتديات تفيد بأن تحديث Windows الجديد يسبب مشاكل لـ...
الإعلانات يبدو أن الكثير من مستخدمي Windows يواجهون خطأ الشاشة الزرقاء لأسباب متعددة...
الإعلانات لا يتم عرض العمل مع ملفات مكتب متعددة وصور مصغرة بتنسيق PDF على Windows 10 في المعاينة...



