كيفية إصلاح LastPass لا يتصل بالخادم؟
Miscellanea / / August 05, 2021
في الوقت الحاضر ، لدينا حسابات في كل مكان ، من حسابات وسائل التواصل الاجتماعي إلى الحسابات المالية ، وكلها بحاجة إلى أن تكون آمنة. نعم ، نقوم بتعيين كلمات مرور لهذه الحسابات ، ولكن هناك شيء واحد يجب مراعاته هنا وهو عدم تعيين نفس كلمة المرور في كل مكان. بالتأكيد ، من الصعب جدًا حفظ كل كلمة مرور لحساب بدقة ، ولهذا السبب لدينا مديري كلمات المرور. يقوم مديرو كلمات المرور بتخزين جميع كلمات المرور بشكل آمن في مكان واحد ، لذلك في أي وقت تشعر فيه أنك لا تتذكر كلمة مرور معينة ، يمكنك فقط التحقق منها في مدير كلمات المرور.
يعد LastPass أحد أكثر برامج إدارة كلمات المرور أمانًا حتى الآن. يحتوي على واجهة مستخدم بسيطة للغاية وأمان متقدم وخيار لاختيار الخدمة المجانية أو المتميزة. تأتي الخدمة المتميزة بالتأكيد مع مجموعات قليلة من الميزات الإضافية. الآن على الرغم من كسب مثل الاسم لنفسه ، فإن LastPass لا يخلو تمامًا من الأخطاء ، ويواجه المستخدمون أحيانًا أخطاء لا يمكنهم فهمها حقًا. هذه أخطاء لم تتم معالجتها من قبل فريق البحث والتطوير في LastPass ، ويعاني بعض المستخدمين منها. الآن ، إذا كنت أيضًا أحدهم ، فقد وصلت إلى المكان الصحيح. في هذه المقالة سوف نوجهك من خلال عدد من الطرق يمكنك محاولة التخلص من هذه الأخطاء بشكل كامل.
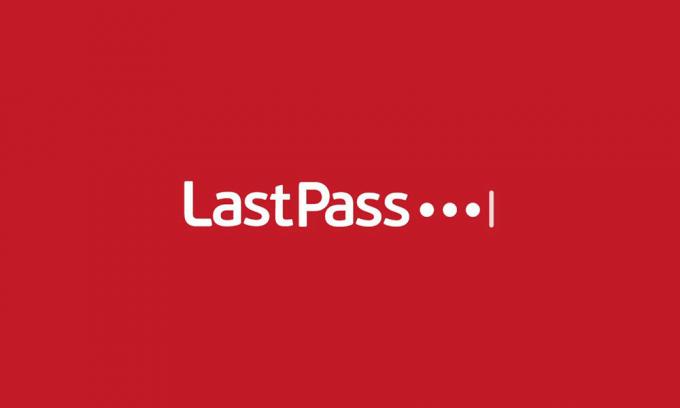
جدول المحتويات
-
1 كيفية إصلاح أخطاء LastPass؟
- 1.1 قم بتحديث الإصدار:
- 1.2 تغيير إعدادات ملفات تعريف الارتباط:
- 1.3 ملحقات تعطيل:
- 1.4 إضافة LastPass إلى القائمة البيضاء:
- 1.5 مسح ذاكرات التخزين المؤقت لـ LastPass:
كيفية إصلاح أخطاء LastPass؟
قم بتحديث الإصدار:
في أغلب الأحيان ، يكون السبب وراء الأخطاء غير المتوقعة هو وجود أخطاء في الإنشاء. لذا فإن الإصدار الأحدث من البرنامج ، الأنظف والخالي من الأخطاء ، سيكون الواجهة. أولاً ، يمكنك تجربة هذا الإصلاح أيضًا. ما عليك سوى الانتقال إلى الموقع الرسمي لـ LastPass وتنزيل أحدث إصدار منه وتثبيته.
تغيير إعدادات ملفات تعريف الارتباط:
يجب أن يقوم متصفحك تلقائيًا بحظر وصول الطرف الثالث إلى ملفات تعريف الارتباط عن طريق مسحها تلقائيًا. إذا لم يكن يفعل ذلك ، فسيتعين عليك إجراء بعض التغييرات على إعدادات ملفات تعريف الارتباط يدويًا. تختلف العملية التي يجب القيام بها باختلاف المتصفحات ، وهنا سنوضح لك ما يجب عليك فعله إذا كنت من مستخدمي google chrome أو Firefox.
جوجل كروم
(إضافة استثناء)
- افتح متصفح Chrome.
- انقر على أيقونة النقاط الثلاث في الأعلى.
- انقر فوق الإعدادات.
- انقر الآن على أيقونة القائمة مع ثلاثة أشرطة في الزاوية اليسرى العليا.
- انقر فوق الخصوصية والأمان.
- انقر الآن على الخيار الذي يشير إلى إعدادات الموقع.
- بعد ذلك ، ضمن الأذونات ، انقر فوق ملفات تعريف الارتباط وبيانات الموقع.
- هنا ستجد ثلاثة خيارات ؛ منع ، مسح عند الخروج والسماح. سيكون هناك زر إضافي بجانب كل هذه. انقر فوقه وأضف العنوان lastpass.com بالبادئة [*] ([*] lastpass.com).
- انقر فوق إضافة.
(إضافة قبول)
- لإضافة Acception ، اتبع نفس الخطوات من 1 إلى 6 ، كما هو مذكور أعلاه.
- ثم أوقف تشغيل مفتاح التبديل لـ "السماح للموقع بحفظ بيانات ملفات تعريف الارتباط وقراءتها".
موزيلا فايرفوكس
(استثناء)
- افتح Firefox.
- انقر فوق أيقونة الدرع بجوار شريط العنوان.
- انقر فوق الخيار الذي يشير إلى إعدادات الحماية.
- انقر فوق علامة التبويب الخصوصية والأمان على الجانب الأيسر.
- ستجد هنا ملفات تعريف الارتباط وبيانات الموقع من خلال التمرير لأسفل قليلاً.
- انقر فوق المربع الذي يشير إلى إدارة الأذونات هناك.
- أضف الآن العنوان lastpass.com وانقر على الزر سماح.
(وافقت)
- كرر الخطوات من 1 إلى 4 كما هو مذكور أعلاه وابحث عن برنامج التعقب المحسن.
- ضمن برنامج التعقب المحسن ، انقر فوق مخصص وقم بإلغاء تحديد المربع الموجود بجوار ملفات تعريف الارتباط.
ملحقات تعطيل:
في بعض الأحيان قد يكون الامتداد هو السبب وراء الأخطاء في LastPass. لذا حاول تعطيل الملحقات على متصفحك. إذا لاحظت أن الخطأ لم يعد من محاولة تمكين الامتداد الخاص بك واحدًا تلو الآخر أثناء استخدام LastPass. من الواضح أن الامتداد ، الذي تسبب في الخطأ مرة أخرى هذه المرة ، هو الجاني ، ويجب أن يظل معطلاً.
تعطيل التمديد على جوجل كروم
- افتح Chrome وانقر على أيقونة القائمة في الأعلى.
- هنا من القائمة ، انتقل إلى المزيد من الأدوات ثم انقر فوق الامتداد.
- هنا سترى قائمة الامتدادات الموجودة في متصفحك. قم بإيقاف تشغيل التبديل على كل هذه الملحقات لتعطيلها.
- اتبع نفس الإجراء لتشغيله مرة أخرى واحدًا تلو الآخر.
تعطيل التمديد على Firefox
- افتح Firefox.
- افتح القائمة بالنقر فوق رمز القائمة في الزاوية اليمنى العليا.
- انقر فوق خيار الإضافات.
- انقر الآن على الامتدادات ، وهنا سترى قائمة كاملة من الاستثناءات.
- انقر فوق المزيد ثم حدد تعطيل.
- اتبع نفس الإجراء لتشغيله مرة أخرى واحدًا تلو الآخر.
إضافة LastPass إلى القائمة البيضاء:
أحيانًا يحظر الوكيل وجدار الحماية LastPass. لذلك تحتاج إلى التأكد من أن LastPass لديه الإذن للذهاب من خلال إعدادات جدار الحماية والوكيل على نظامك. إذا ظهر الخطأ حتى بعد السماح لـ LastPass عبر جدار الحماية ، فحاول إيقاف تشغيل جدار الحماية تمامًا. للقيام بذلك،
- انقر فوق الزر ابدأ وانتقل إلى لوحة التحكم.
- انقر فوق النظام والأمان.
- انقر فوق جدار حماية Windows.
- انقر الآن على الخيار الذي يقول "تشغيل جدار حماية Windows أو إيقاف تشغيله".
- فيما يلي مشاركة الشبكة الخاصة والعامة ، قم بإيقاف تشغيل جدار الحماية.
مسح ذاكرات التخزين المؤقت لـ LastPass:
- قم بتسجيل الدخول إلى LastPass وتحت شريط الأدوات ، ابحث عن رمز LastPass.
- انقر فوق هذا الرمز ثم توجه إلى الأدوات.
- انتقل الآن إلى قسم الأدوات المتقدمة ثم انقر فوق مسح ذاكرة التخزين المؤقت المحلية.
- قم بتسجيل الخروج من LastPass ثم قم بتسجيل الدخول إليه مرة أخرى.
يجب أن تساعدك هذه الإصلاحات البسيطة والسريعة بالتأكيد في حل خطأك في LastPass.
مهووس بالتكنولوجيا يحب الأدوات الجديدة ويحرص دائمًا على معرفة أحدث الألعاب وكل ما يحدث في عالم التكنولوجيا وحوله. لديه اهتمام كبير بأجهزة Android وأجهزة البث.



